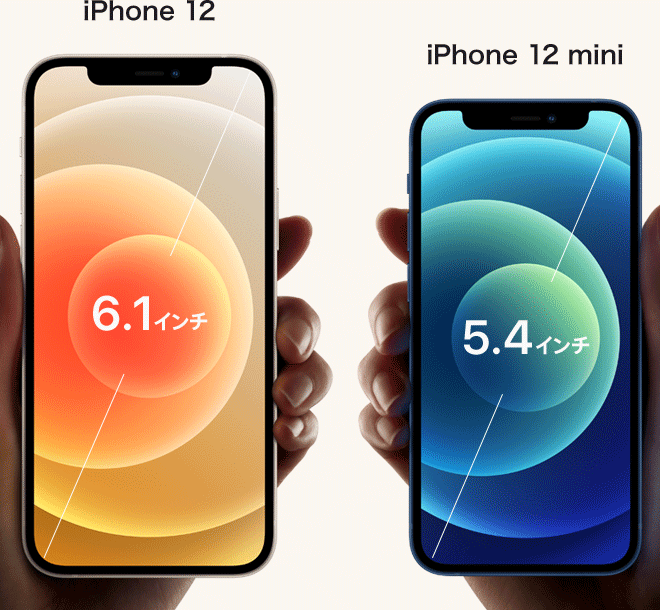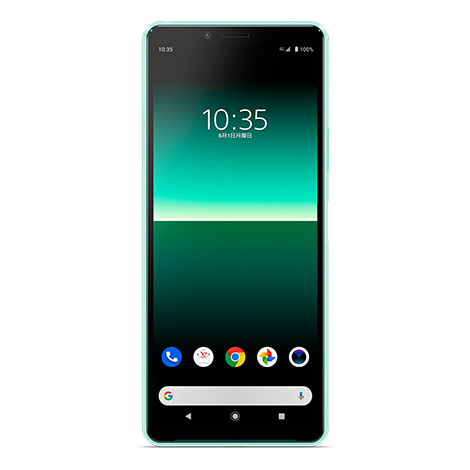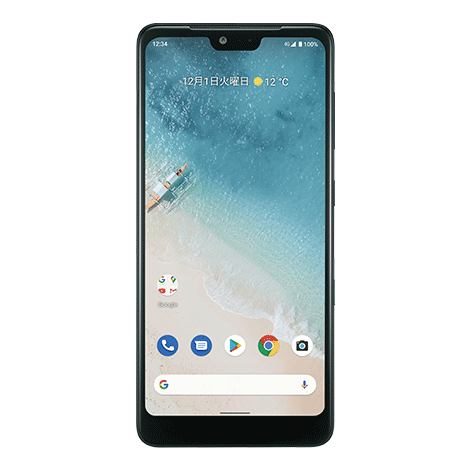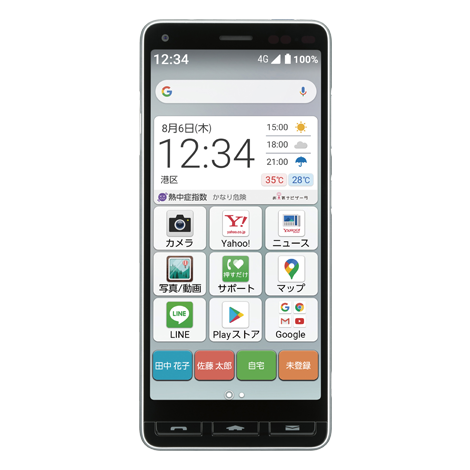カメラ基本操作ズームやピント合わせと明るさ調節でキレイに撮ろう!

教えて!コンシェルジュ
スマホのカメラの基本を教えて!

読みたいところへ飛べる目次
カメラの立ち上げ方は大丈夫?
いまさら聞けない😅カメラの使い方編です。AndroidもiPhoneも、基本的にはほぼ同じように使えます。ただAndroidには独自の機能を持たせたカメラが多くあるので、ここでは基本のみ、あとは機種によって使いながら覚えてくださいね。
待ち受け画面から、カメラアプリをタップすればカメラは起動します。
ですがシャッターチャンスを逃さないように、すばやく起動できるよう、ここではロック画面からの立ち上げ方です。
Androidのカメラ起動
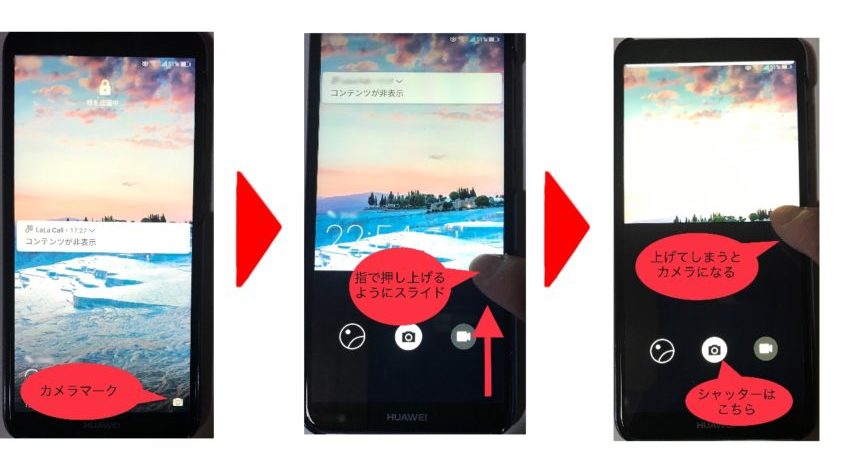 機種によって若干違いがあるものの、おおかたは、ロック画面にカメラマークがありますのでまずそれを見つけてください。
機種によって若干違いがあるものの、おおかたは、ロック画面にカメラマークがありますのでまずそれを見つけてください。
右下にあることが多いようです。
そしてそのカメラマークを
- タップ
- 上にスライド
などでカメラが起動します。
スマホ側面のボタンで呼び出せる設定ができる機種もあります。
iPhoneのカメラ起動
 iPhoneではカメラマークは見られませんが、画面を左にスライドさせるだけで、カメラの画面に切り替わります。
iPhoneではカメラマークは見られませんが、画面を左にスライドさせるだけで、カメラの画面に切り替わります。
カメラで撮った写真だけは、左下に現れる画像をタップすると確認ができます。その他の写真は画面を開かないと見ることができません。
被写体にピントを合わせてみよう
そのまま撮影しても、キレイに撮れるのですが、メインとなるところに焦点を合わせることで、スッキリとした写真になります。
また、ピントを合わせたところに、明るさも調節されます。たとえば主役の周りが暗いとそこを明るくはっきり写してくれるので便利ですね。
ピントの合わせ方


最近のスマホはどれも、特殊な撮影方法ができたりします。
その場合にはピンとが合わないかもしれません。
あくまでも通常の写真を撮るとして、画面上で、ピントを合わせたい場所を指先で軽くタッチします。
するとそこにマークがでて焦点が合います。そして、撮影すればOK!
もう一度画面を触ると焦点がそちらに移ってしまいますので、ピントを合わせたいところが決まったら、軽く1回のみタッチしてください。
ピントが合わない時は?

なかなかピントが合わないことがあります。
機種によって、この辺りは差が大きいのですが、実は、近すぎるとピントが合いにくいのです。
ピントが合わないなぁ~と感じたら、一度離してみてください。
離れて写して、あとからトリミングで画像を大きくすることができます。
どうしても、間近で撮りたい!というあなたは、マクロレンズをつけると、かなりの接写ができると思います。マクロレンズは百均にも売っています。
ズーム機能で簡単拡大撮影
周りの景色を入れて情景を楽しむのもいいですが、ズーム機能を使って被写体を大きく写すとより魅力的に。簡単なのでどんどん取り入れましょう。
スマホでズーム機能を使う
二本の指を使ってピンチアウト・ピンチインで拡大・縮小ができます。
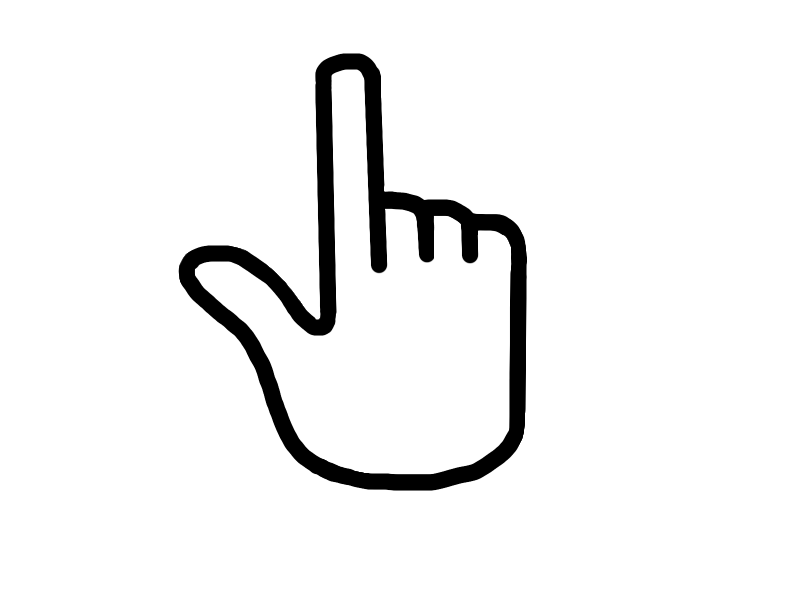
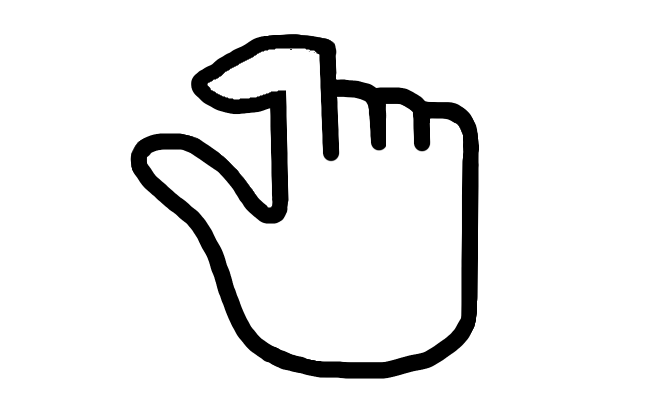
二本の指を画面につけたまま開いたり閉じたりするのです。
あまり大きくしすぎると、画像が荒くなります。(デジタルズームの場合)

 iPhone7Plusで撮影
iPhone7Plusで撮影
デジタルズームと光学ズーム
ほとんどが『デジタルズーム』を採用していて、ひとつの画像をズームする時にそのまま引き延ばしているので、どうしても画像が荒くなってしまうのです。
カメラ機能に特化したハイスペック機種では『光学ズーム』を搭載していて、デジタルズームと光学ズームをうまく使ってよりキレイな画質を保ちつつのズームが可能になっています。
スマホにどれだけの画質を求めるかが機種選びに関わってきますね。
逆光に悩まされない!うまく写らない時の明るさ調節
明るさ調節の方法
ピントを合わせると、そこの明るさを自動調節してくれるので、ある程度そのシチュエーションに合った写真になると思います。
でも、思ったより暗くて困るって場面も度々おこります。
そんな時は露出を変えて、画面全体を明るくしたり暗くしたりが可能です。
まずピントを合わせたいところを軽くタップします。
そしてその横に、明るさを表すバーなどが表示されるので、画面上(機種によってはそのバー上)を指でスライド(明るくしたければ上に暗くしたければ下に)すれば露出が変わります。
Android
iPhone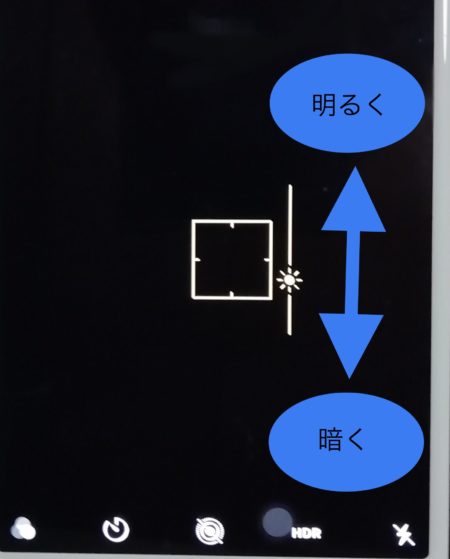
バーが動く範囲まで明るく、または暗くすることができます。
全体的に明るくなるので、主役に明るさを合わせるあまり、周りが真っ白・・・ということもあります。
全体のバランスを見て明るさを調節してください。
もう一度軽くタップするとやり直しになります。
おまけ
カメラでQRコードを読む
QRコードはガラケー時代の名残ですが、赤外線通信ができないスマホが多い中、データ情報の交換に使える貴重な方法です。
QRコードリーダーアプリもありますが、まずはカメラでQRコードにピントを合わせてみてください。
ほとんどの場合、それでQRコードを読み取ることができます。
暗く写った写真を後から編集できる
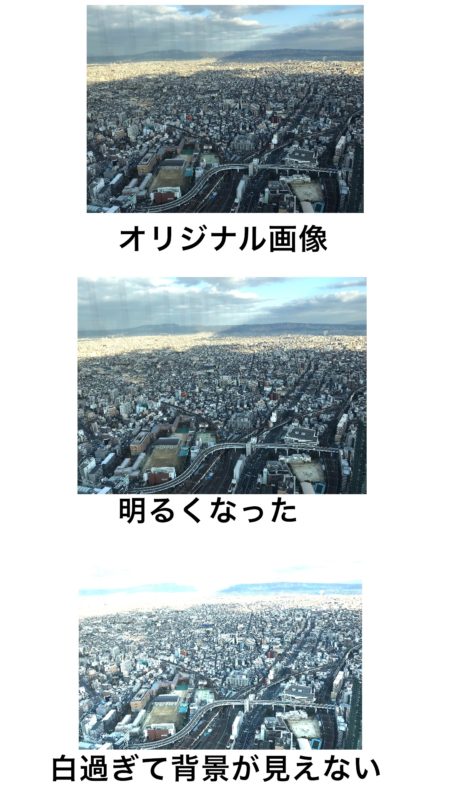
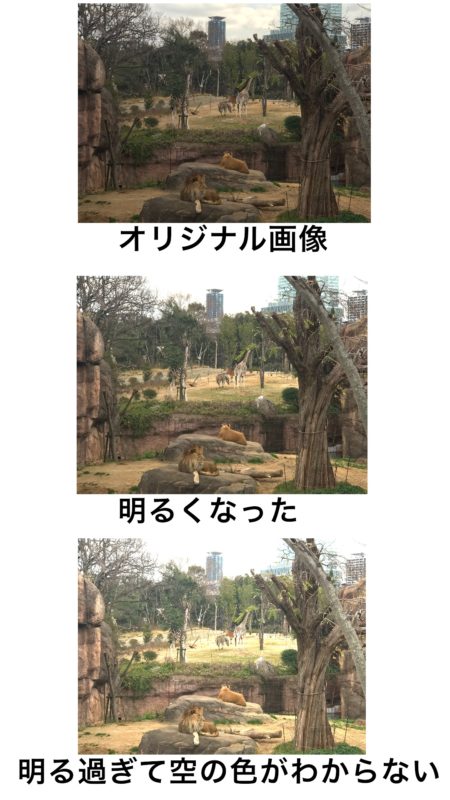
明るさ調節の方法は、写真撮影時ですが、撮ったあとの写真の露出補正もできるのです。
写真を表示し、『編集』を選択
iPhoneなら明るさのマーク
Androidなら機種により違うのですが調整マーク
などで明るさの調整ができます。
焦って写真の明るさを選んで写さなくても、帰宅後に調整することができるのでそれはそれでいいですね。
ただ、いちいち後からすべて露出を変えるのは意外と面倒なもの。
写すときにササっと調整する方が楽なのでできることならその場で操作したいです。
もっとキレイに!カメラアプリ
少しでもキレイに見せたいのが乙女心💖
そんな時にはアプリがお助けしてくれます。
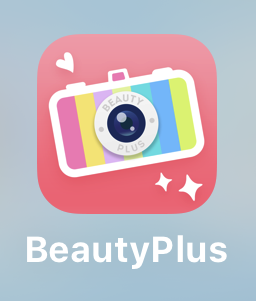 BeautiPlusは美肌に見せてくれたりキラキラさせてくれたり、その他キレイに見せる工夫がいっぱい詰まっていて女子に大人気のアプリです。
BeautiPlusは美肌に見せてくれたりキラキラさせてくれたり、その他キレイに見せる工夫がいっぱい詰まっていて女子に大人気のアプリです。
細部まで写ってしまうと肌のあれこれが💦わかってしまうので、画像は粗目の仕上がりになっています。
大切な写真はオリジナルで撮って、後から撮影済みの写真をアプリに取り込むことができるので、そちらの方がいいでしょう。初めからアプリで撮影してしまうと、画質の悪いものしか手元に残らなくなります。
まとめ
スマホは常に自分の近くにあるので、撮りたいときに写真が撮れる最強のカメラです。
画質もどんどんよくなり、なくてはならない存在ではないでしょうか?
SNSにアップするもよし、ご家族に近況報告をするもよし、自由に使いこなしましょう。
追加される機能を、使えば使うほど、早くてキレイな写真が撮れるようになることでしょう。
ここでは【スマホのカメラで写真を撮る基本】をお伝えいたしました。

カメラで選ぶなら、iPhoneはかなり優れモノ。
ワイモバイルではiPhone7の販売が始まっています。
手に収まるiPhoneSEも根強い人気!iPhoneSEは生産終了が決まっており、手に入れられるのはあと少しの期間になりそうです。小ぶりなiPhoneをお探しなら急いで!
iPhone12/12mini
5Gが体感できる、A14Bionicチップで最速のスマホ、エッジいっぱいに広がるOLEDディスプレイ。
そしてカメラはナイトモードが素晴らしい。
iPhoneSE
手にしたくなるものを、手にしやすく。
とても持ちやすいサイズの人気のiPhoneSE
あざやかな4.7インチRetina HDディスプレイ。ロック解除と認証がすばやく安全にできるTouch ID。最大水深1メートルで30分間の耐水性能¹。そのすべてを、薄くて軽いボディに。
PR
Xperia 10 Ⅱ
迫力の映像を楽しめる21:9の有機ELとトリプルレンズカメラ搭載!
2つのアプリを同時に表示・操作できるマルチウィンドウ機能など★★★★★!!!
Android One S8
ワイドな大画面と長持ち電池。最新OS搭載モデル
かんたんスマホなら60歳以上ずーっと無料キャンペーン中!
60歳以上でかんたんスマホを選ぶと、『スーパーだれとでも定額』の月額料が無料になるキャンペーン中!
国内通話をいつでも安心して利用できます。機種代金値下げしました!!
通話が多い60歳以上の方におススメです。
かんたんスマホ2(A001KC / 京セラ)がいくらか見てみる→
PR