iPhoneアプリの起動から並び替えまで初心者向けスッキリ整理術

教えて!コンシェルジュ
『スマホのアプリ』は整理できるの?

PR
読みたいところへ飛べる目次
アプリの起動
アプリの起動方法
まずはアプリを起動させてみましょう。
簡単です。立ち上げたいアプリを軽く1回タップするだけ。
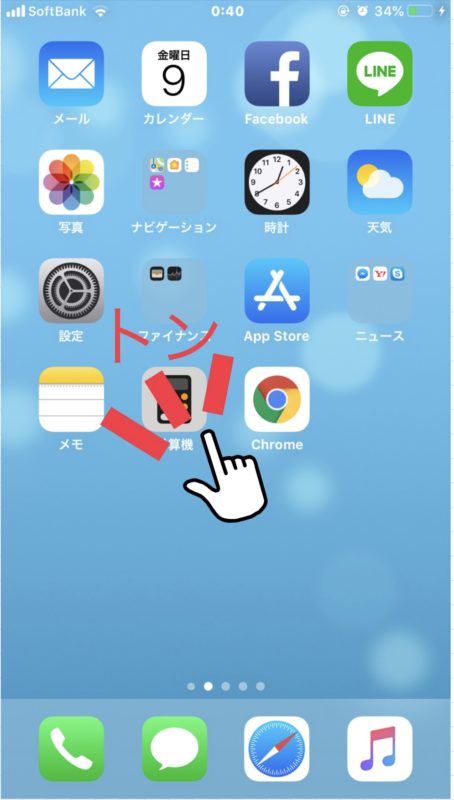
スマホにはあらかじめインストールされているアプリがあるので、それを使ってみましょう。
インターネットの調べものをしたい場合は、iPhoneならホーム画面の下に並んだsafariのアプリをタップすればそこから調べることができます。(上の図の一番下の段の方位磁石のアプリ)


もしも間違えて違うアプリを起動させてしまったら
一旦、ホームボタンを押して、ホーム画面に戻り、あらためて起動したいアプリをタップしましょう。
最新機種はホームボタンがなくなり、下から上にスワイプさせて戻ります。
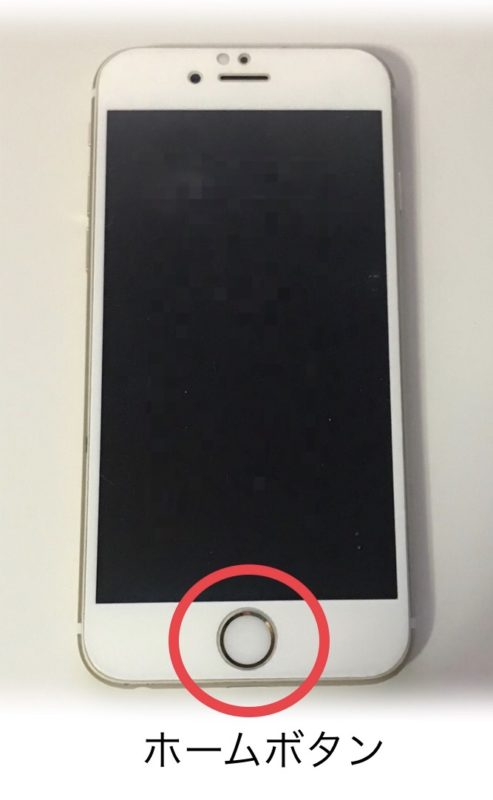
他にもたくさんたくさん有料・無料のアプリがあるので、必要最低限のアプリを取ったら、他にも好みのアプリをダウンロードするようになってきます。
ところがそれがどんどん増えて、どこにあのアプリがあるの???ってことになりがちなので、アプリが増えていけば、整理が必要になってきます。
アプリの場所検索!使いたいアプリ、スマホのどこにあるの?
起動させたいアプリが、画面のどこにあるのかわからない!?
あちこち探しまわる必要はありません。
検索機能を使う!
ホーム画面1ページ目の更に左のページにいくと(右にスワイプする)、ウィジェットと呼ばれる、よく使うアプリやカレンダーの予定やお天気などをまとめたページが出てきます。
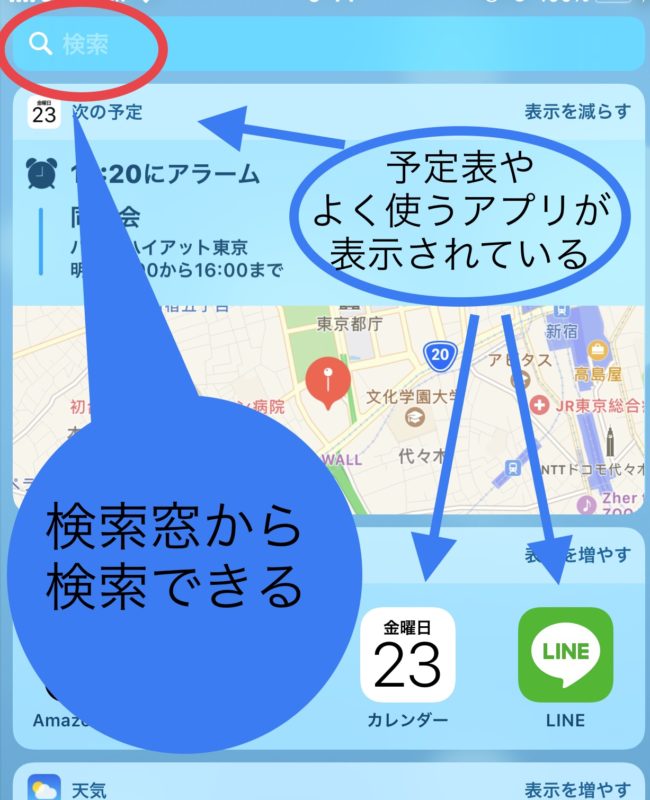
その一番上の検索窓に、探しているアプリの名前を入れていくと候補がどんどん絞られて下に出てきます!
それをタップすればそのアプリにたどり着けます。
たとえば時計を使いたい時は、検索窓に入力していきます。
入力する前によく使うアプリが表示されるので選択(タップ)すれば立ち上がります。
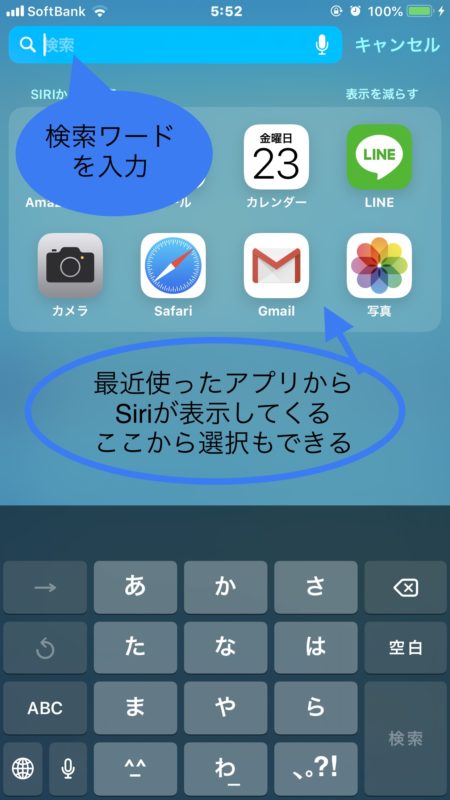
とけい・・・まで入力すると、関係のありそうなアプリやwebの検索が表示されます。検索途中でも表示されていれば選択することができます。

計算機ならこんな感じです。
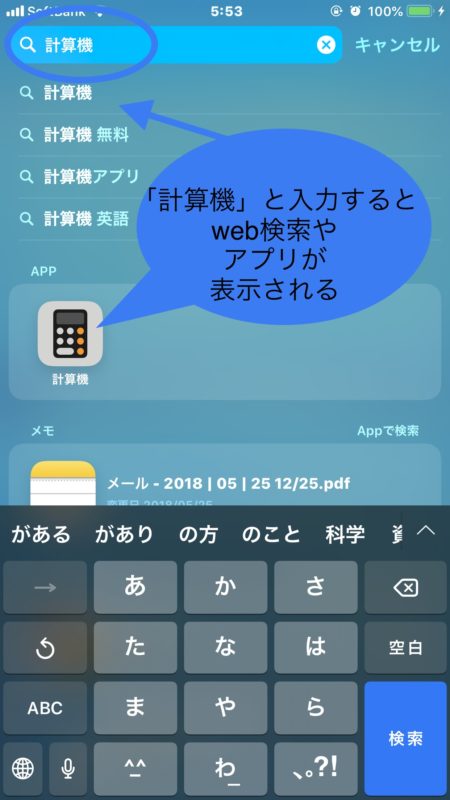
アプリを終了させる
通常は、ホームボタンを押せばアプリが終了します。
電話系のアプリや地図アプリ、ミュージックアプリなど、いくつかのアプリは、ホームボタンを押しても、バックグラウンドで起動したままになっていることがあります。
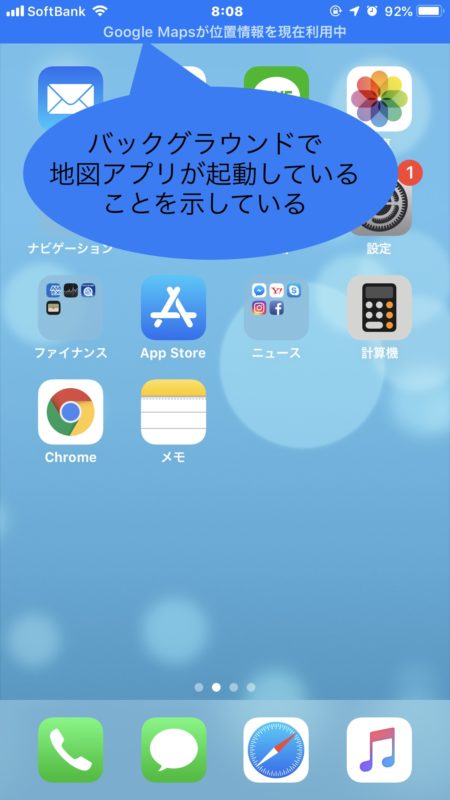
音楽をかけたまま違うアプリを使いたいなどのときはそれでいいのですが、地図アプリが道案内をしていることに気づかず、ずっと裏で動いていると、電池の消費が進み、充電が知らない間に減っていた!なんていうことにもつながりますので、終了したい場合は一旦『終了』や『完了』などのボタンをタップして、完全に通信を切るようにしましょう。
アプリを切り替える
すばやくホームボタンを二度押し、先に起動していたアプリがいくつか出てくれば、それをタップすれば切り替えができます。
二つのアプリをいったりきたりする場合は、いちいちホームボタンでアプリをたたまなくても、ホームボタンをすばやく二度押して、使う側のアプリをタップすればすぐに切り替えができます。
とても時間短縮できます。
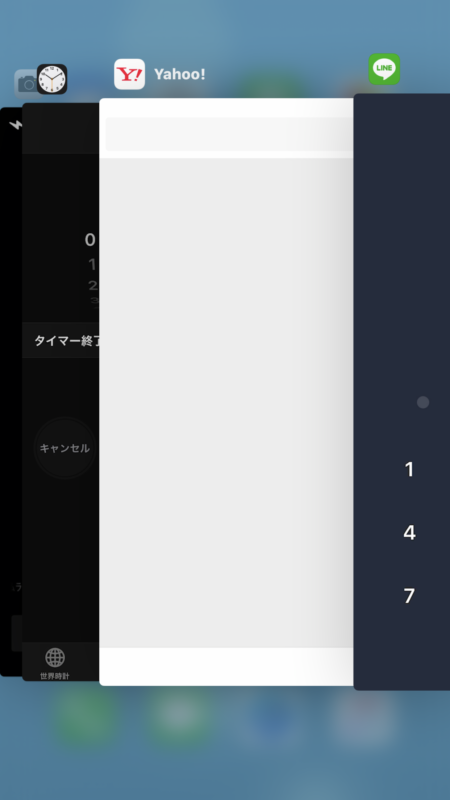


ホームボタンを二度すばやく押しても、現在のアプリしかない場合は履歴が残っていません。
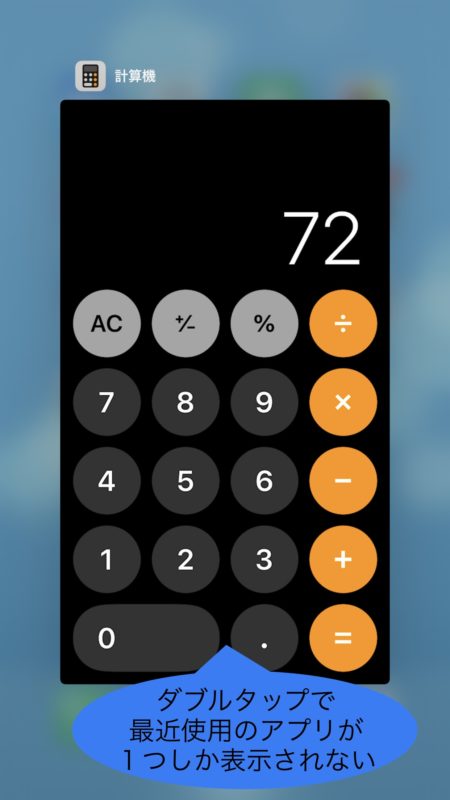

ですが、頻繫に使うアプリは、ここに履歴が残っている方が立ち上がりが早いので、日に何度も使うようなアプリは消さずにおいておくといいですね。

アプリの並べ替え
この並べ替えを面倒がらずにすることで、日々の操作が楽になります。
アプリを長押しするとアプリの左肩に『×』印がつきます。
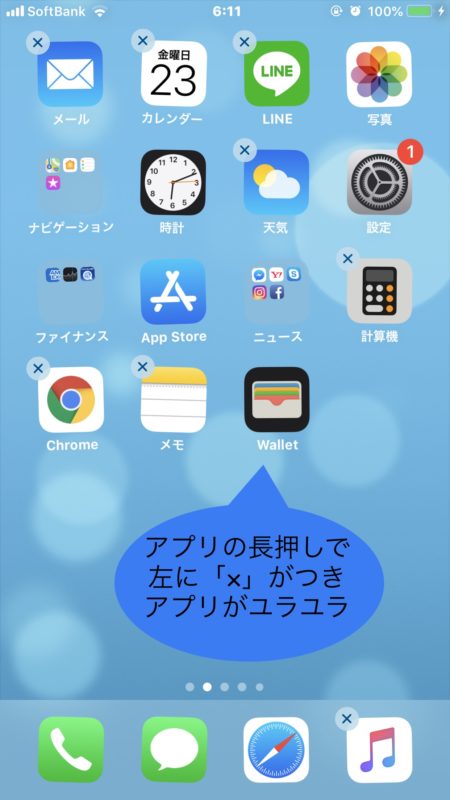
そうなると移動できるので、指で押さえたまま置きたい位置で指を離します。
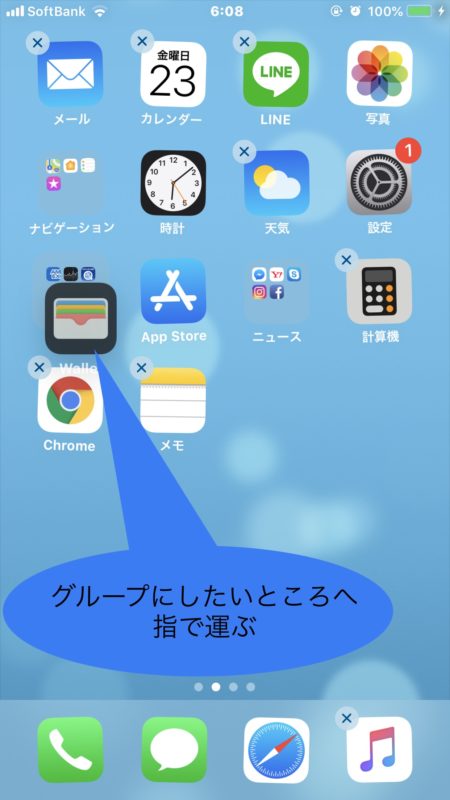
フォルダにまとめたい場合は、一緒に入れたいアプリに指を重ねて離すと同じフォルダにまとまります。
すでにフォルダになっているところに入れたい場合は、そのフォルダに乗せるように重ねて指を離すとそのフォルダの中に入っていきます。
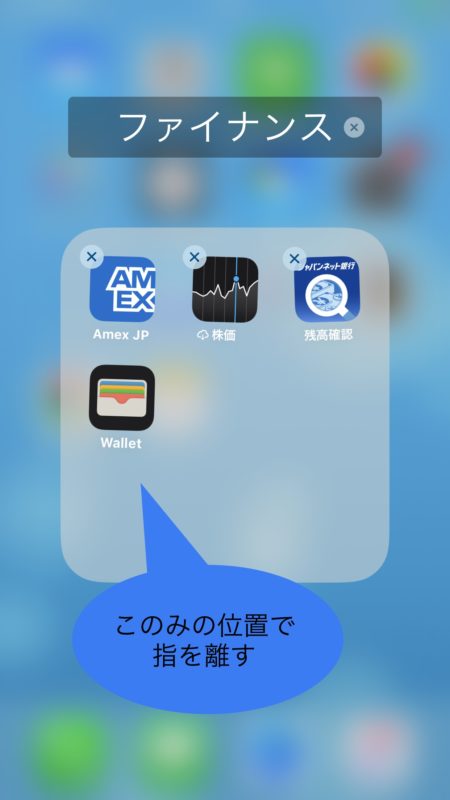
PR
アプリ起動中に他のアプリはつかえるの?
アプリ起動中に他のアプリが使えるのは、バックグラウンドで動かしておけるものに限ります。
また、音を出す通信操作を二つ以上のアプリで同時には動かせないので、音声や映像機能があるアプリはどちらか一方のみとなります。
電話で話をしながらLINEの文章チェックはできても、LINEの無料通話はできないということです。
音楽を聴きながら、YouTubeを開くことはできませんが、メールのチェックや時計のタイマーセットならできるわけです。
具体的には、ミュージックアプリ・電話アプリ・地図アプリあたりはバックグラウンドで流しながら別のアプリを画面で見ることが可能です。

音と音、音と映像、映像と映像などが重なるアプリは後で始めたアプリが優先されます。
アプリが重なっていると、バグが起こってフリーズしたり、突然消える・・といったことに遭遇するかもしれません。その辺りはおおらかな気持ちで対応しましょう。
PR
アプリの追加はどうする?
初めからセットされているアプリだけではなく、有料・無料でたくさんのアプリがあります。無料のアプリは、広告が入っていたり、機能に制限があったり、使っているうちに課金していかないと進めなかったりしますが、無料で使えるものにも十分役に立つものがたくさんあるので、使ってみてからいらなければ削除してもいいですね。
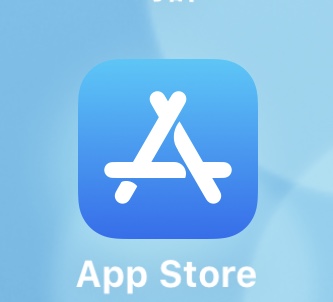
アプリを追加しようとすると、iPhoneなら『App Store』の検索ページに、欲しい機能を入力して候補を探します。
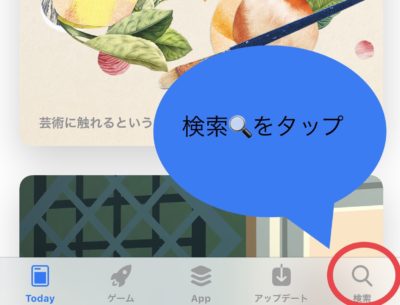
たとえば「美カメラ」と入力すると、美しく撮れると若い女性に大人気の「BeautyPlus」などのアプリが候補としてあがってきます。
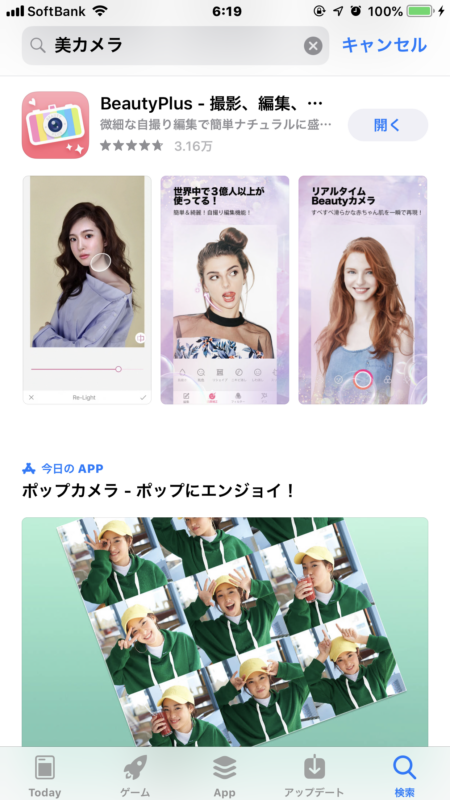
今までダウンロードしたことのないアプリであれば『入手』となっています。自分が使っているものなら『開く』、しばらく使っていないものならクラウドマークになっているはずです。
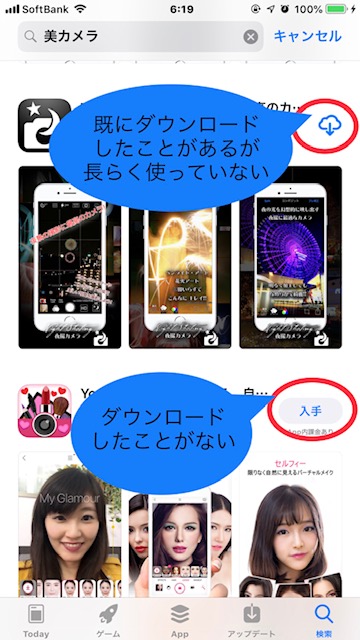

まずはそのアプリで本当にいいのか?すぐに『入手』せずに、確認のためにアプリ部分もしくは名前部分をタップすると詳細が出てきます。
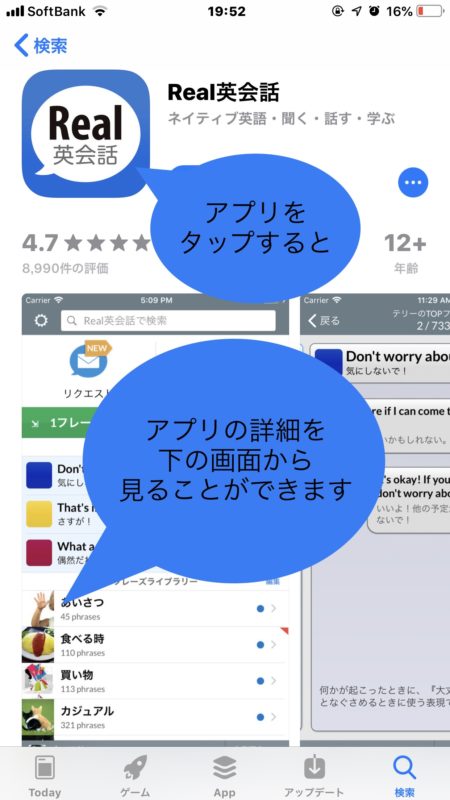
できる内容をしっかり読んで、評価も読みます!(評価の★数はあてになりません!!!)
ダウンロードして★をたくさんつけたら使えるようになりますよ・・・なんてアプリも存在するのです。そんな場合も、評価をよく読めばいろいろ見えてきます。
評価をお金で依頼するケースも少なからず存在しますので、ただ良いというだけでなく、具体的なことを書いている評価を読みましょう。(おかしな日本語は無視)使い方を間違えて酷評する人やライバルの評価を下げるための評価や・・・いろいろありますので、全面的には信用できるわけではありませんが、そこは自分で判断するしかありません。実際に使用している友人のおススメを教えてもらうのも賢いやり方です。
もしもダメアプリだったら削除するつもりで!
これでいい!となったらいよいよ『入手』をタップします。有料のものは金額をタップ。
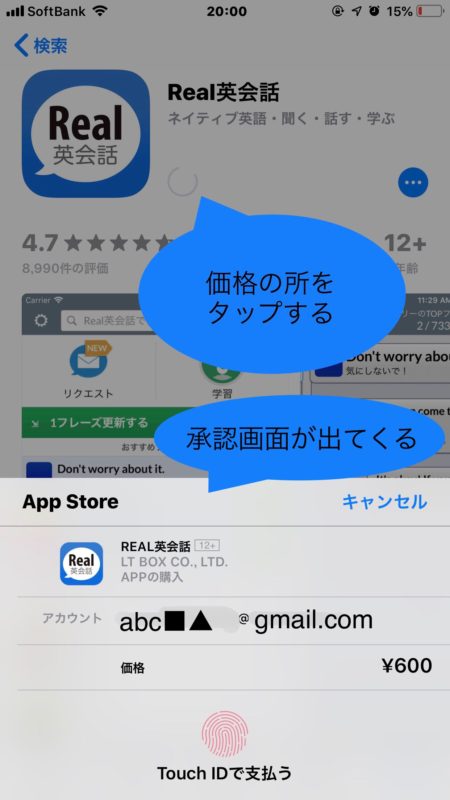
Touch IDを登録している場合はここで『Touch IDでインストール』が出てきます(有料のものは金額も表示されます)のでホームボタンを登録の指でタッチします。
無料のアプリならこれでダウンロードが始まります。
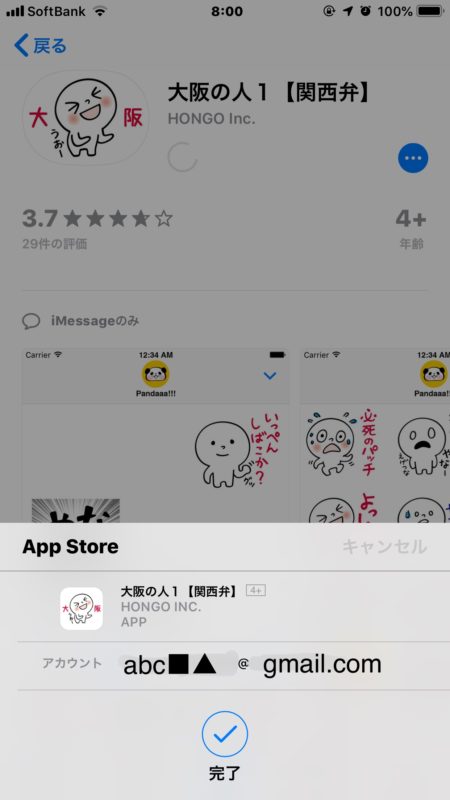
↑↑↑ 完了と出てくればOK!
有料のものは、支払い方法を設定している場合はダウンロードが始まりますが、もしも支払い方法を指定していない場合は次のようなコメントがでます。
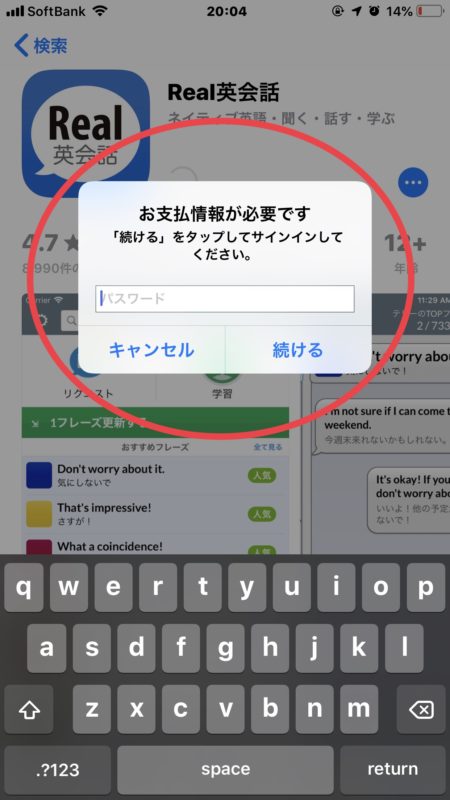
iPhoneを開くパスワードではなく、Appleb IDのパスワードを入れます。
・・・で結局、『設定』の『支払い方法』が開きます。
有料のものを購入することが決まっていれば、先に設定から支払い方法を入力しておいてもいいですね。
『設定』
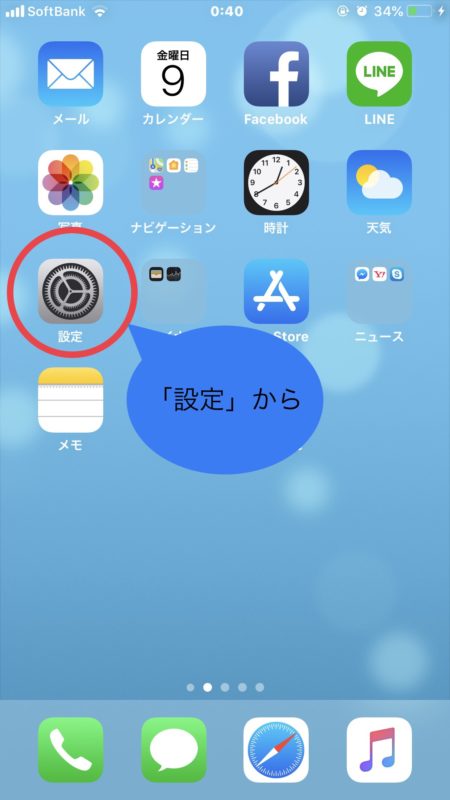
一番上の名前のところ
「Apple ID、iCloud、iTunes StoreとAppStore」>をタップ
「支払いと配送先」>
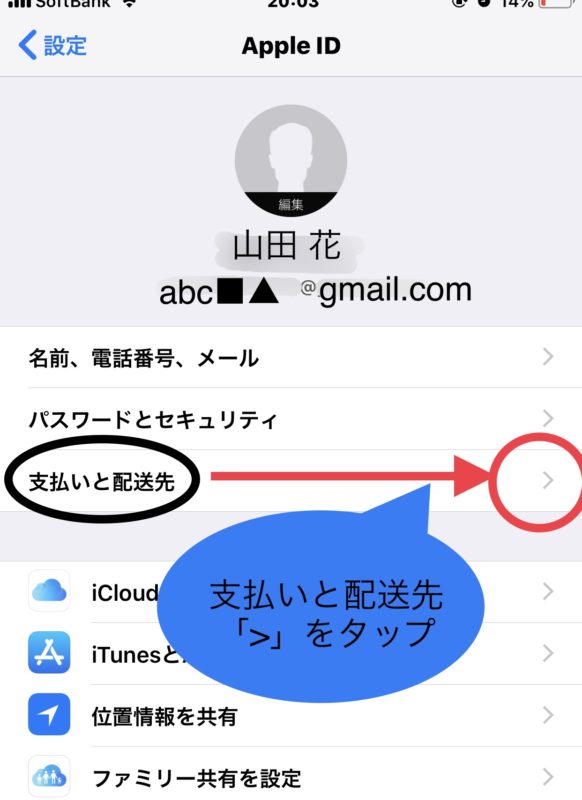
お支払い方法でクレジットカードを登録するか、キャリア決済を選択してください。
クレジットカードを登録するのが面倒、なんとなく不安…ならばキャリア決済を利用しましょう!
キャリア決済は、携帯代と一緒に引き落とされる便利な方法です。
格安SIMでキャリア決済ができるのはワイモバイルだけです。
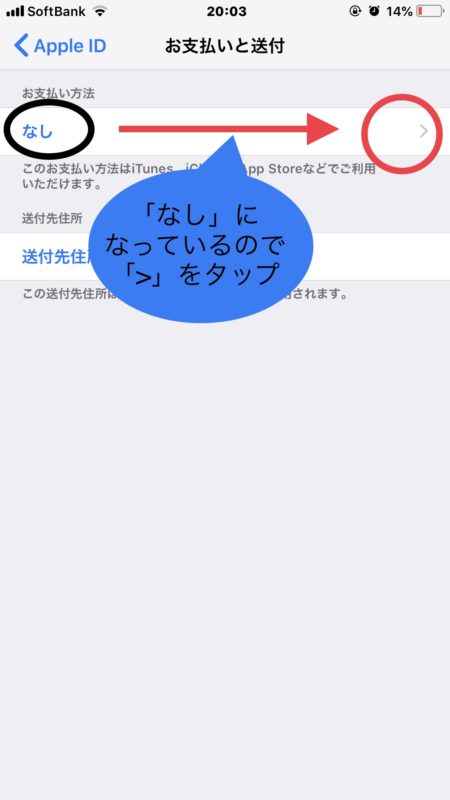
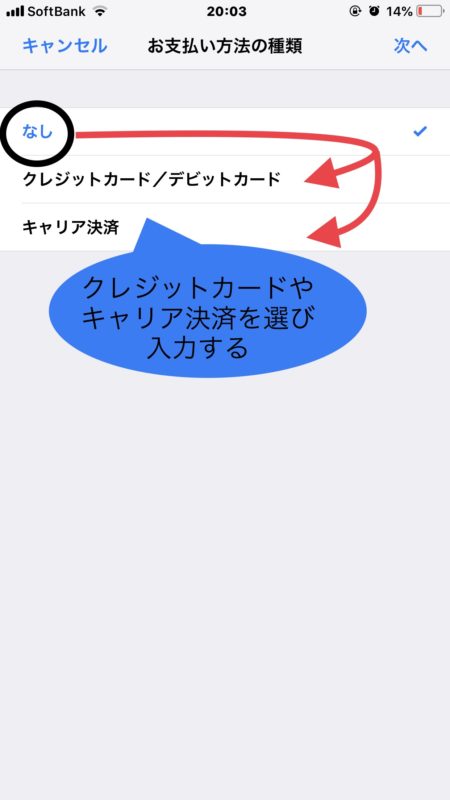
これができればダウンロードが始まります。
ダウンロードが終わると、「完了」の文字が出てアプリの色がフルカラーに変わりますので利用可能です。
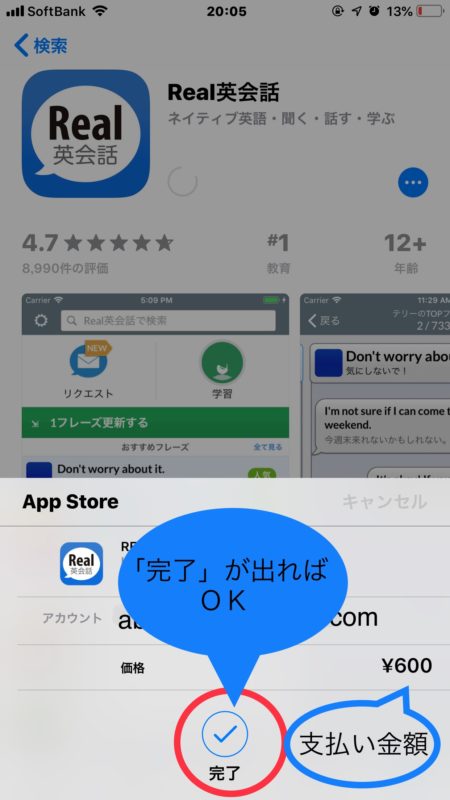
購入したアプリは、たとえ新しいiPhoneに機種変更しても、そのアプリがサービスを続けている限り同じApple IDで呼び出すことができます。
注意!
放置していると、アプリが使えなくなってしまうこともあります!!!
iPhoneのOSをバージョンアップしても、アプリがそれに非対応のまま、使えなくなってしまうことがあるのです。
それ以外にも、『設定』『iTunesとApp Store』>で『非使用のAppeを取り除く』をオンにしていると、使わないアプリを整理してくれて、データ容量を圧迫しなくて済み、ダウンロードしなおすと、中のデータも元通りで一石二鳥の機能ができました。
しかし、使用しなかった間にそのアプリがApp Storeからなくなってしまったら・・・もう呼び戻すことができなくなってしまうのです!
その時は・・・
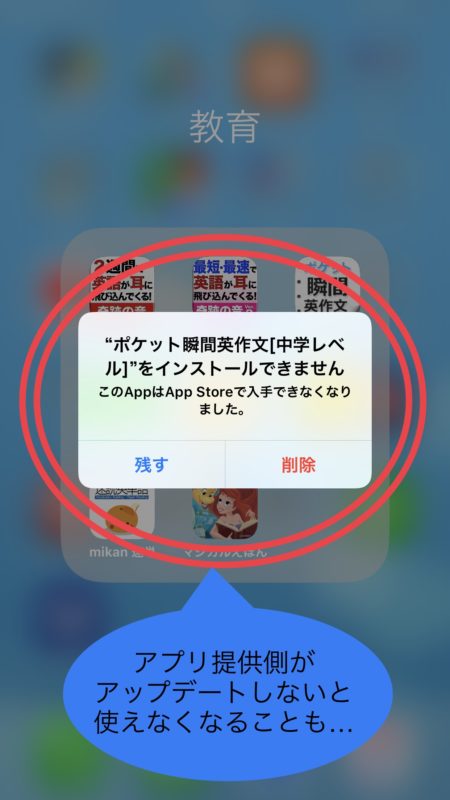
こんな表示をされて、もうどうしようもなくなってしまいます。
お金を支払って購入したものが使えなくなります。
アプリを購入したらそれだけで安心してしまわないで、どんどん使ってくださいね!
PR
アプリの整理はどうする?
好きなアプリをどんどん取っていたら知らない間にぐっちゃぐちゃ・・・なんてことにならないように、時々整理する習慣をつけましょう。
毎月1日とか、自分のお誕生日と同じ日にはアプリ整理の日!とか決めておくといいですね。

いらないアプリは削除する
アプリの断捨離!

小さなスマホの中なので、使っていないものはデータを圧迫したり裏でなにか動いていてスマホの処理速度が落ちたりと、いいことは一つもありません。
古いものは、スマホのバージョンアップにあわせてのバージョンアップが追いついていなくて使えないものも出てきます。(だからといっていつまでもOSをそのままにするのは新しいアプリが使えない不具合が出てきます)
一旦ダウンロードしたものは、再ダウンロードが可能なので、特に無料のアプリはひとまず削除しましょう。
アプリの削除はどのアプリでもいいので長押しをして、左上に出た『×』を削除したいアプリのみタップします。
確認作業をすませば削除完了です。
アプリの設定や、アプリの中のデータも消えてしまうので、なんでもかんでも削除するのではなく、使うか使わないかしっかり判断しましょう。
判断できない迷いのあるものは、次の方法を試してください。
削除しなくてもデータ容量を抑えられる
データ容量が気になるし、今は使っていないけど、今後使うこともあるだろうし、入っているデータは消したくない!
そんなときに使える方法です。
iPhoneの場合:
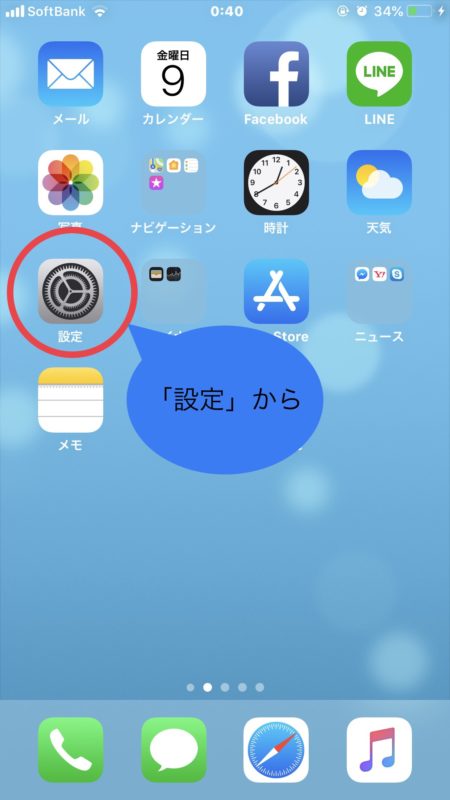
『設定』
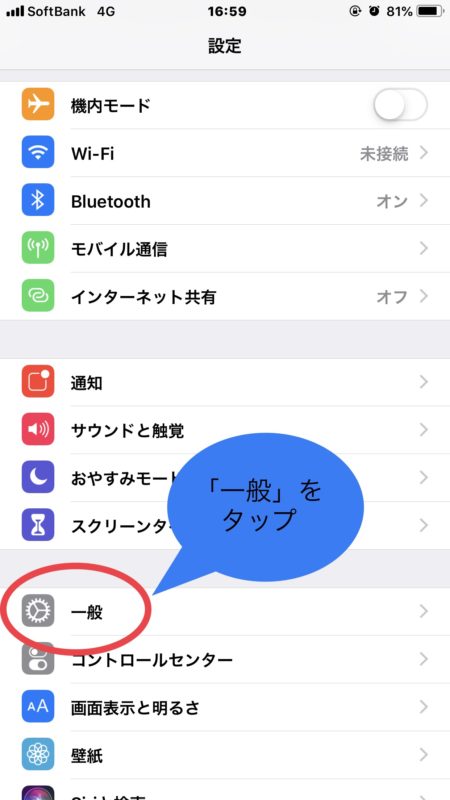
『一般』
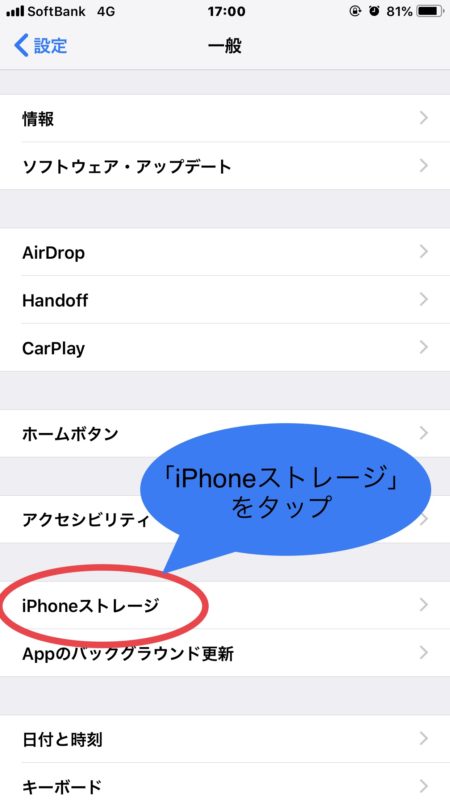
『iPhoneストレージ』
で気になるアプリを選択し
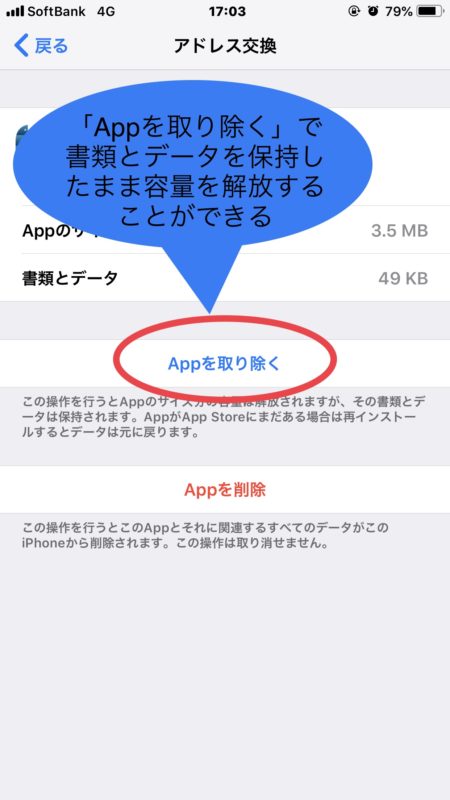
『Appを取り除く』
フォルダを作って同じ系列のものはまとめる
フォルダにまとめるのは、アプリを長押しして『×』が出てきたら、移動したいアプリを持って、まとめたいアプリに重ねれば同じフォルダ内に収まります。
すでにフォルダがあればそこに重ねればフォルダ内に入れることができます。
その順序も、必ずしも最後に入れる必要はなく、順番は好きなところに置くことができます。
ところで、同系列とはどのようにまとめればよいのでしょうか?
たとえば
- カメラアプリ
- 写真編集アプリ
- SNS系アプリ
- ハワイ旅行アプリ
- 翻訳アプリ
- お買い物スポットでいつも使用するアプリ
- 勉強に役立つアプリ
- ゲームアプリ
- ファイナンス系のアプリ
- 自己啓発アプリ
などきりがないのですが、同系列でわかりやすくまとめましょう。
・写真好きな女子は、カメラの種類もたくさんになってしまうでしょう。普通のカメラ以外にも、美肌に写るカメラ、かわいらしく変身できるカメラ、暗闇でもうまく撮れるカメラ、撮影音が鳴らないカメラ、お料理がおいしそうにうつるカメラ、魚眼カメラ・・・などなど。
・写真を編集するアプリもたくさんあるので、いくつかゲットするかもしれません。
・定番はSNSばかり集めたフォルダ。Twitter・LINE・Facebook・Instagramなどなど。
・ハワイに行くときに必要なハワイ情報ばかりのフォルダがあってもいいですね。ハワイの地図や名勝が見られるアプリ・ハワイのバスの詳細がわかるアプリ・ハワイのレンタルバイクプリ・翻訳のアプリ・・・などなど。
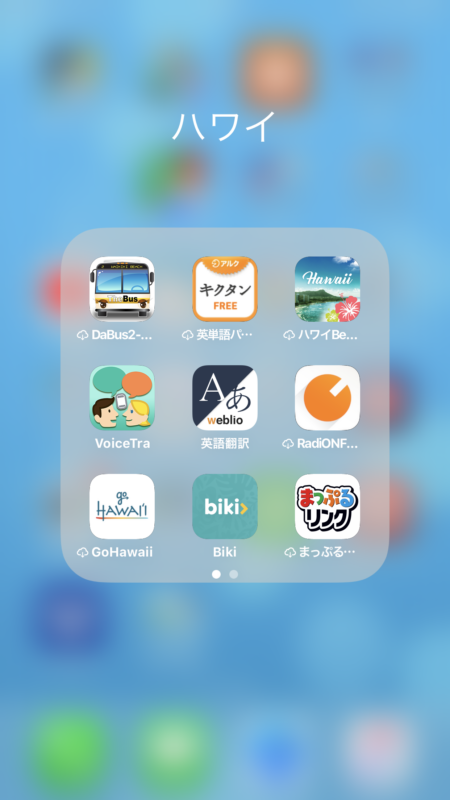
その他にも限りなくありますが、あえて系列の違うアプリを同じフォルダに保存する場合もあります。
どういうことかと言うとパソコンのキーボードの文字は、きちんと順番ではなく、バラバラ配置されていますよね?
似通ったものが近くにあると、かえって打ち間違いが多いからなんです。
それと同じで、同じようなアプリばかりだと案外選択ミスをしがちなので、あえてフォルダを分けて配置するのもひとつの手法です。
同じカメラでも、プライベート用と仕事モードに分けるとか。しかもそのフォルダ同士も全然違う場所に置くと選び間違いが減ったりします。
見やすいフォルダにするには?
わかりやすいフォルダ名に変更する
フォルダを選択し、上に出ているフォルダ名を長押しします。
アプリが揺れて『×』印が出てきます。
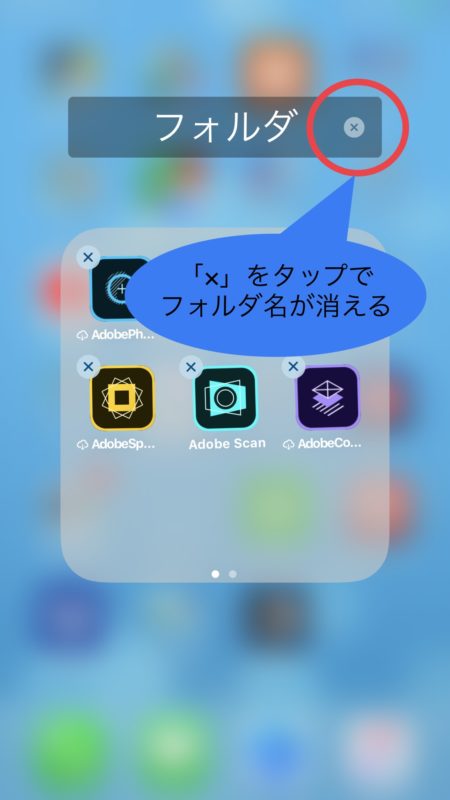
フォルダ名横の『×』を選択するとフォルダ名が消えますので、
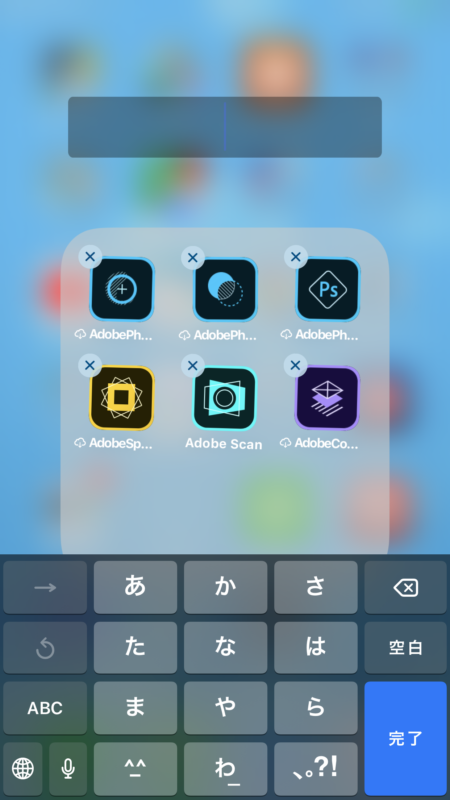
わかりやすい好みのフォルダ名を入力します。
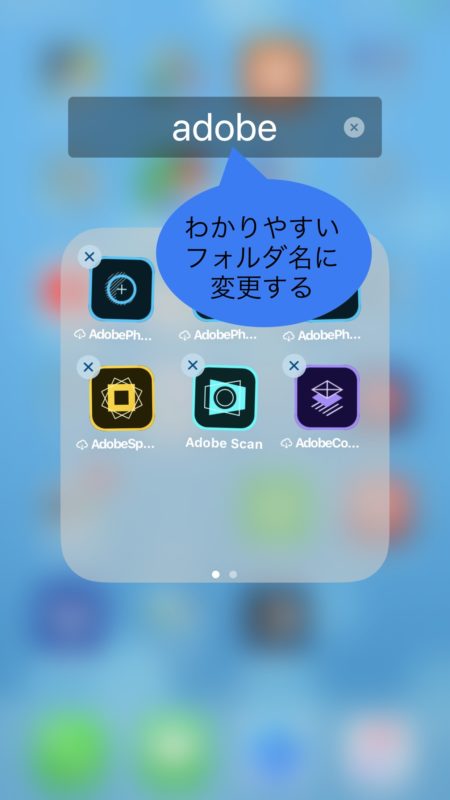
ホームボタンを1回押せば元の画面に戻ります。
間違って大切なアプリの『×』をタップして消してしまわないように注意してください。
1フォルダにはアプリを9個までにする
フォルダを作っていくと、同じ系列のものがたくさんになって、フォルダが2ページ以上になってしまうことがあります。
そうなると、パッと見ただけでは、どこにあるかわからず、探しまわってしまうことになります。
できるだけ1フォルダにアプリは9つまでにすれば、小さいながら一目でアプリが確認できます。
そしてよく使うアプリは、フォルダには入れず、単品でホーム画面1ページ目に置くのがいいですね。立ち上げただけで見える位置に!
通知が来るアプリは1ページ目に集める
LINEやメール、留守番電話サービス、Skype他、通知がくるものはなるべく1ページ目に集めると見落としが減ります。
「通知がきていたのに気付かなかった~」となるのを防ぎます。
関連のあるアプリが入ったフォルダを近くに集める
写真のアプリばかり集めたものと、写真の編集のアプリばかり集めたものを隣同士に置くことで作業が早くなります。
メールの内容をメモによく残すなら近くにおきます。

どこにあるかわからな~い!となったら検索をかけてくださいね!ホーム画面1ページ目のさらに左ページのウィジェットに検索するところがありますからね!
アプリだけでなく、連絡先が埋もれてしまった場合も、端末にそのデータが残っていれば、単語から検索が可能です。
PR
まとめ
iPhoneのアプリを使い、生活はどんどん便利に!楽しく!
アプリは日々進化していて、とても高度なことができるようになっています。
ここでは簡単な使い方、まとめ方をご案内いたしました。
iPhoneをお手軽に格安SIMで使うなら10分間国内通話がついているY!mobileオンラインストアはこちら!
PR