乗換え時のバックアップとiPhone・Androidの連絡先やデータの引継ぎ方

教えて!コンシェルジュ
乗り換えるときのデータ移行の方法を詳しく教えて!

読みたいところへ飛べる目次
データ移行はOSが同じなら簡単にできる
OSってなに?




機種変更の前にMNP予約(電話番号を引き継がない場合は不要)
そして、LINEアカウントを引き継ぐ準備をお済ませでしょうか?
次はデータの移行術です。
大切な写真や、おいておかなくてはいけない資料の番号、お友達の連絡先、お金を出して購入したアプリが全部消えてなくなったら(;´・ω・)
考えたくもない悲劇です。
ま、そうなったらなったで開き直るってこともアリですけどね(^^;)
そんな悲しい目に合わないために、コンシェルジュがいるといっても過言ではありません!
お役に立てれば幸いです。
iPhoneのデータ移行
買い替え・乗り換え前のご注意
iPhoneは高級ハイスペックスマートフォンです。
Apple社ではAppleCareへの加入で2年間のサポートを受けることができます。
これは、購入の際にしか加入できません。
また、キャリアでの契約では、キャリアご約の際、その権利を失ってしまいますのでご注意ください。

アップル・ケアに加入している間のサポートはとても手厚いのですが、サポート期間外では、料金も高く、サポートに期待できませんことをお知りおきください。
Apple ID やパスコードは覚えている?
Apple IDとは、Appleのさまざまなサービスにサインインする時に使うアカウントのことです。
すでに使っているiPhoneがあれば、Apple IDでサインインしているかもしれません。
忘れてしまっても表示されているので確認しましょう。
「設定」>「ユーザ名」 一番上の名前の下にApple IDが表示されています。
「設定」>「ユーザ名」>「iTunesとApp Store」 一番上に表示されます。
パスワードを入力してもサインインできないとか、パスワードを忘れてしまった時は、パスワードをリセットして新しいパスワードでサインインしなおすことができます。
Apple IDアカウント管理ページにアクセス後「Apple IDまたはパスワードをお忘れですか?」から変更できます。
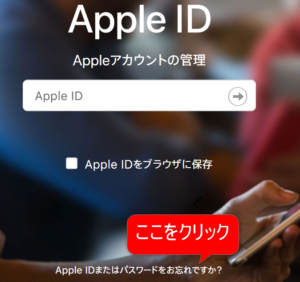
LINEやゲームApplePayの引継ぎ方は理解している?
LINEに関しては、絶対に失敗したくないのと、手順が多いので、別記事にまとめました。
LINEの引き継ぎ方は以下を参照してください
Apple Payの引継ぎ方
クレジットカード(Suica以外)は、複数のiPhoneでApple Payを使うことができますから、新しいiPhoneに改めて同じクレジットカードを追加して利用が可能です。
Suicaに限り、1つのSuicaは1つの端末にしか対応しないことになっていますので、新しい端末にSuicaを入れようと思ったら、旧端末から削除する必要があります。(このことで、Suicaに入金しているお金やデータが消えることはありません。)
その上で、新しい端末にSuicaを入れましょう。
2ファクタ認証を突破できるデバイスが身近にある?




2ファクタ認証は、最新のiOSまたはmacOSを搭載したデバイスを1台以上お使いのiCloudユーザとiTunesユーザなら使えます。
設定で2ファクタ認証を有効にする
「設定」>「ユーザ名」>「パスワードとセキュリティ」
>「2ファクタ認証を有効にする」
>「続ける」
信頼できる電話番号を入力して確認する
サインインの時に確認コードを受け取りたい電話番号を入力
テキストメッセージと自動音声案内のどちらかを選べます
「次へ」をタップ
確認コードが届くので、確認コードを入力することで、2ファクタ認証が有効になります。
PCがある場合 iTunesでバックアップと復元ができる
PCがある場合は、iTunesでのバックアップと復元が可能です。iCloudでは容量が足りない(もしくは有料になる)場合でも、パソコンならその心配が多くの場合なくなるので利用価値はあります。
iTunesで旧iPhoneからデータのバックアップをとる
iTunesを立ち上げ、旧iPhoneをケーブルで繋ぐ。

スマホを選ぶ
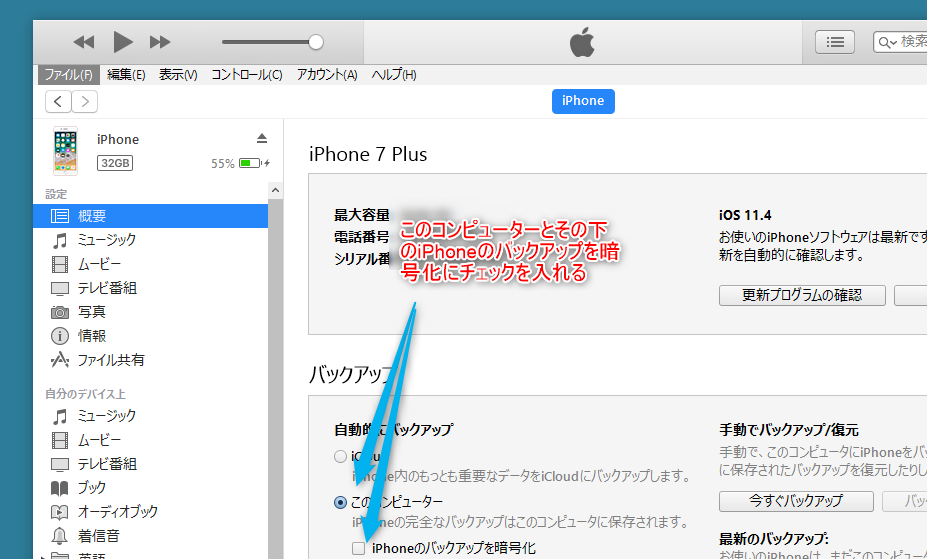
◎このコンピュータ
☑iPhoneのバックアップを暗号化
の2カ所にチェック
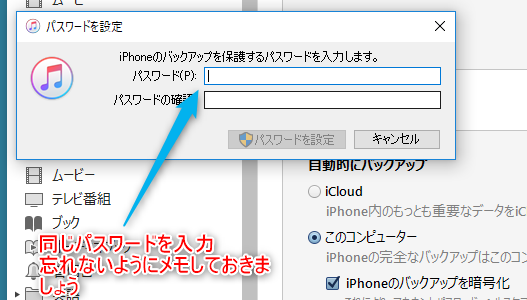
パスワード入力画面になるのでパスワードを入力
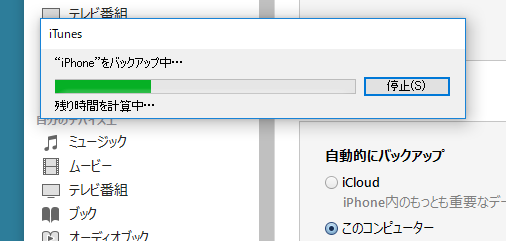
自動的にバックアップされる
終了
iTunesのバックアップからデータを新iPhoneへ
MacまたはWindowsでiTunesを開く
USBケーブルでiPhoneとつなぐ
「このコンピュータを信頼しますか?」などの質問にこたえる。
パスコードを入力するように指示があれば従います。
新しい端末が表示されます。
右下の「バックアップを復元」
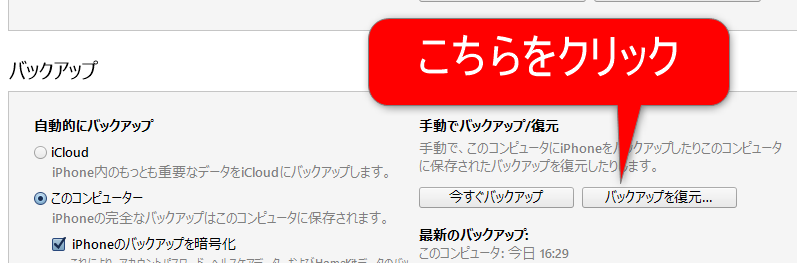
(暗号化した場合は、パスワードを入力)
同期が終わるまでは、データの量にもよりますが、少し時間がかかります。
PCがない場合
iCloudに旧iPhoneからデータのバックアップを取る
iCloudで保存するのはパソコンを使わなくて済むのでお手軽ですが、無料で使えるのは5GBまでの制限があるので注意が必要です。
「設定」>
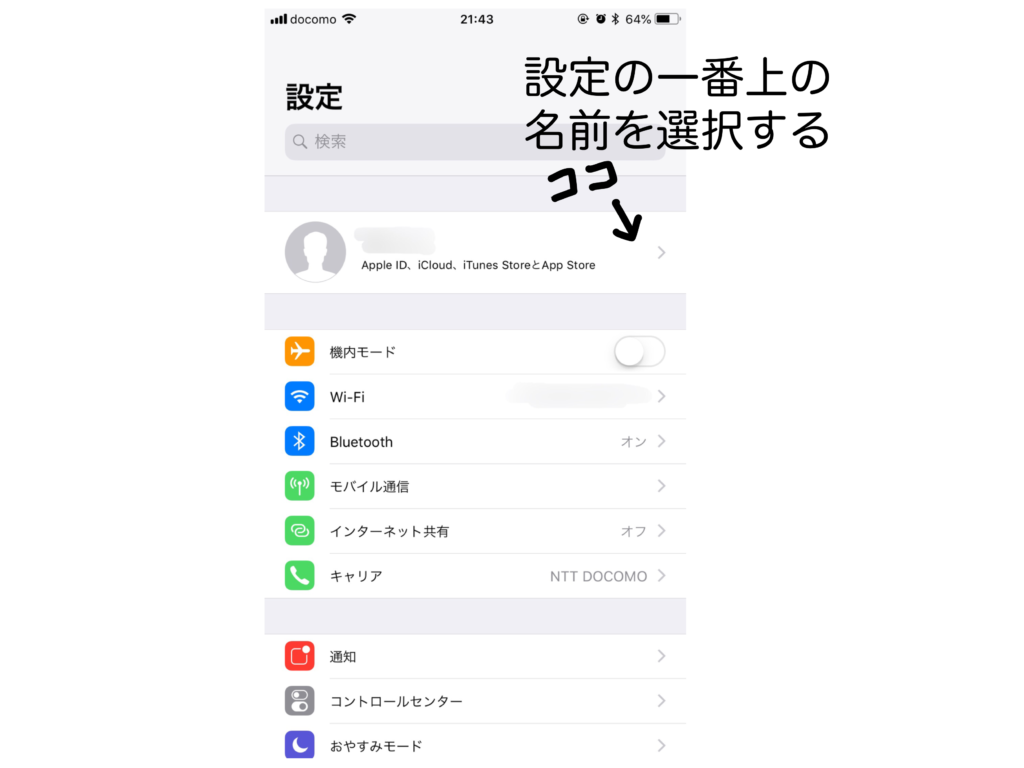
一番上ユーザ名>「iCloud」
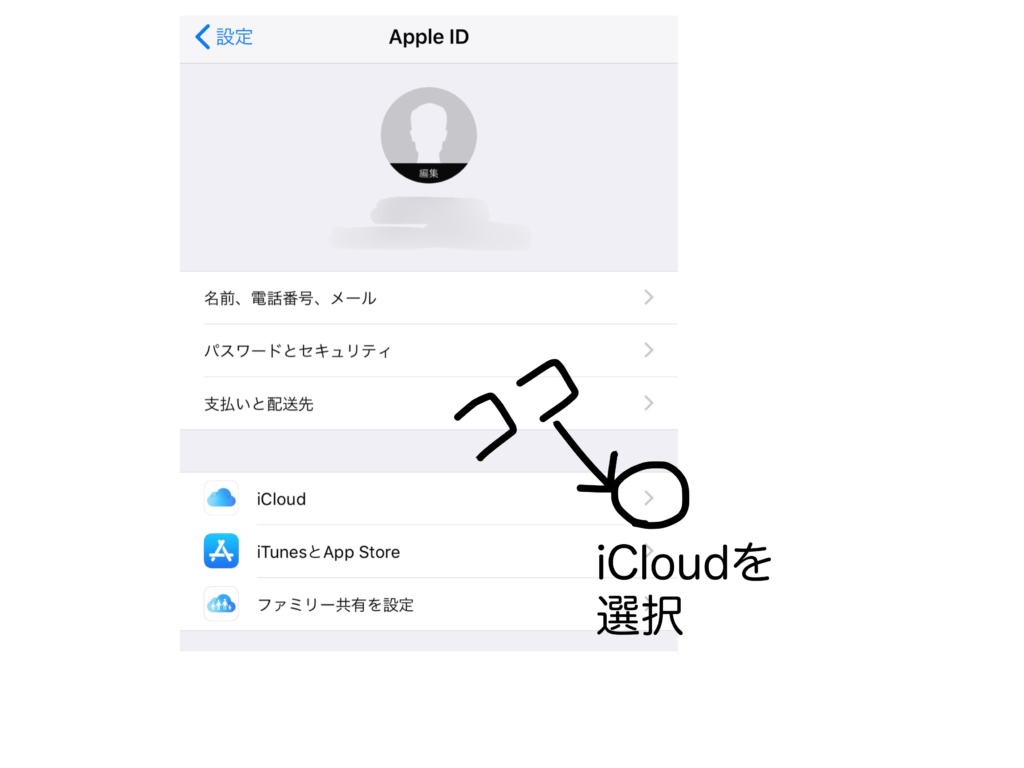
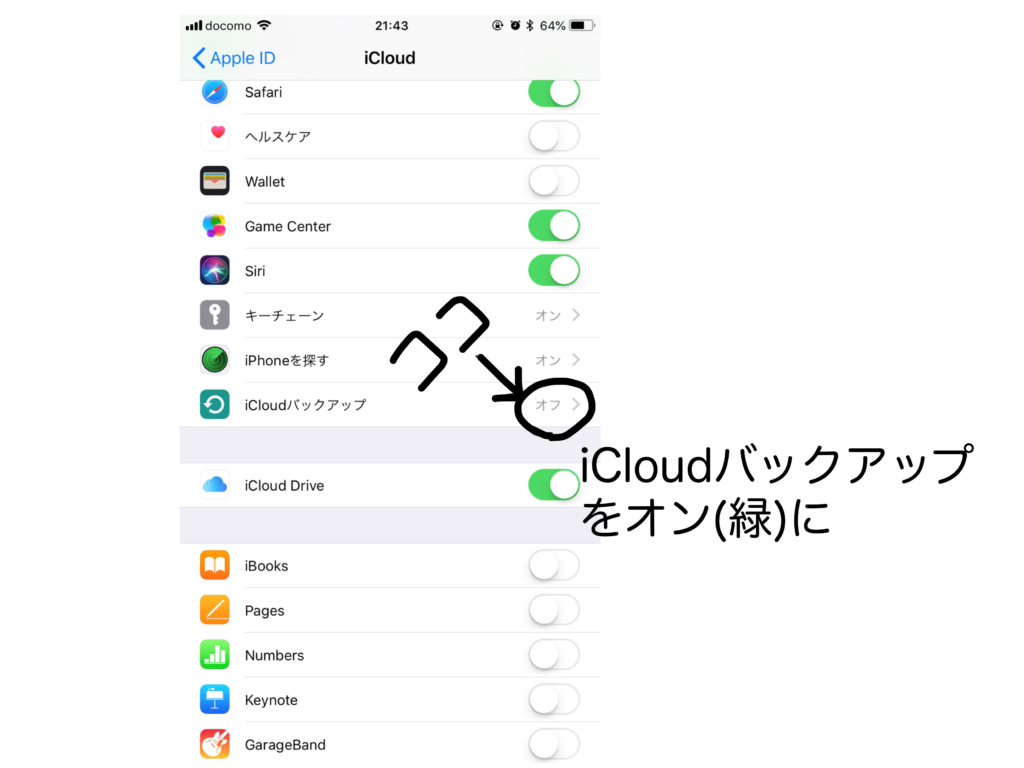
>「iCloudバックアップ」オン
(緑になっていればOK)
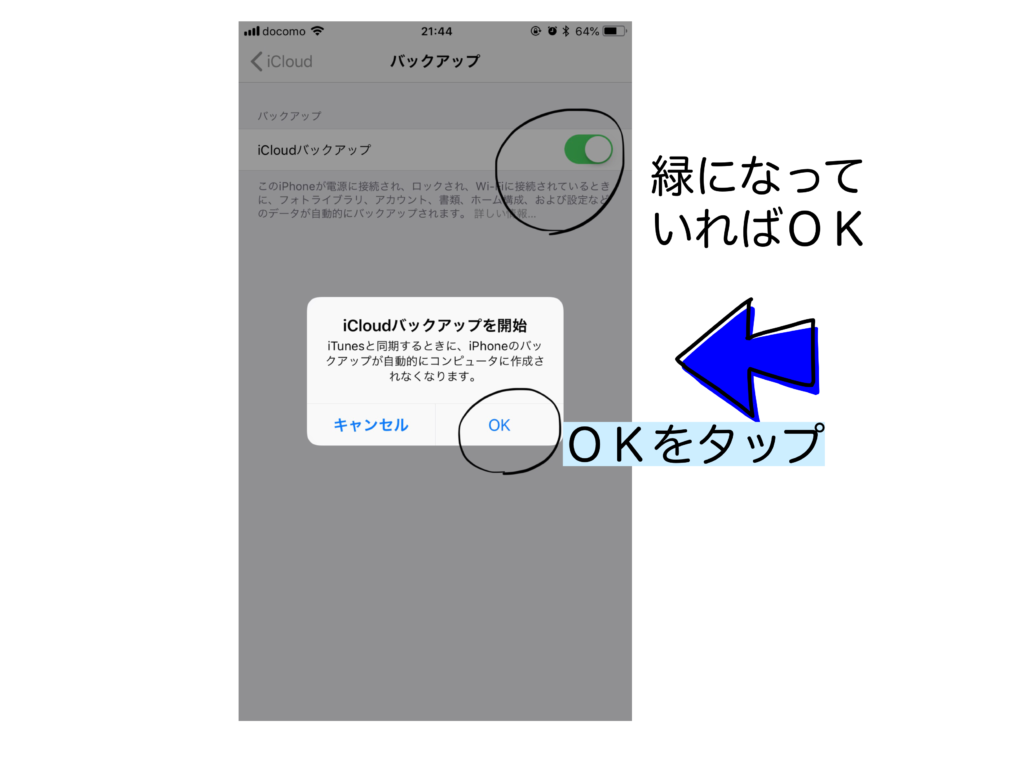
※iTunesで自動バックアップする設定をする場合はこちらはオフにしておいてください。
iCloudのバックアップから新iPhoneにデータを復元
新しい端末の電源を入れる
「こんにちは」と出てくる
進めていき「Appとデータ」まで進む
「iCloudバックアップから復元」をタップ
Apple IDでiCloudにサインイン
最新のバックアップを復元させましょう。
設定が終わると新しい端末が使えるようになりますが、写真などがたくさんある場合は、Wi-Fi環境でバックグラウンドで復元されていきますので、その日に終わらないこともあります。
PR
AndroidからiPhoneへ
異なるOS間でのデータ移行はアプリを使って復元となります。
Move to iOSアプリでのデータ移行
「Move to iOS」アプリを旧Android端末で起動
>続ける>「同意する」
「コードを検索」次へ>コードを入力
▼▼▼
ここで一旦止めておき、iPhoneの初期設定を始めます。
「Appとデータ」画面で「Androidからデータを移行」
>「Androidから移行」続ける
>6桁のコードが表示される
▲▲▲
さきほどのAndroidスマホにもどり、コードを入力する。
転送したいデータにチェックを入れ、次へ>
「転送が完了しました」と出れば移行完了
JSバックアップアプリでのデータ移行
旧Android端末で「JSバックアップ」を立ち上げる
初めにプライバシーポリシーなどに同意する
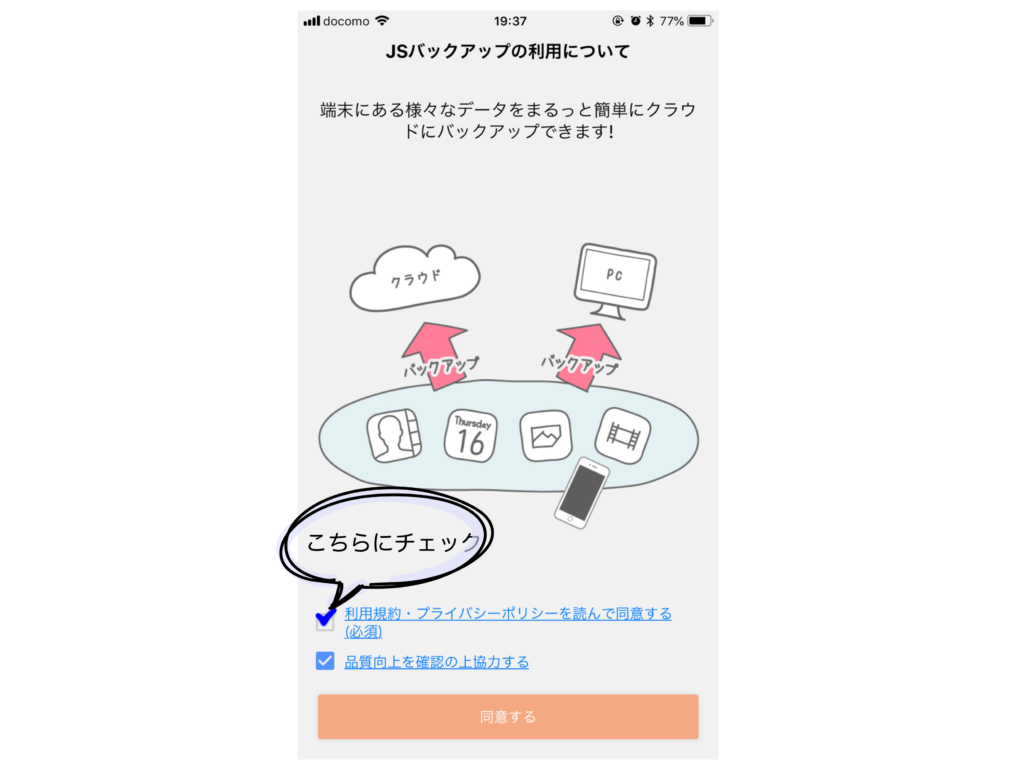
>「かんたんデータ移行」
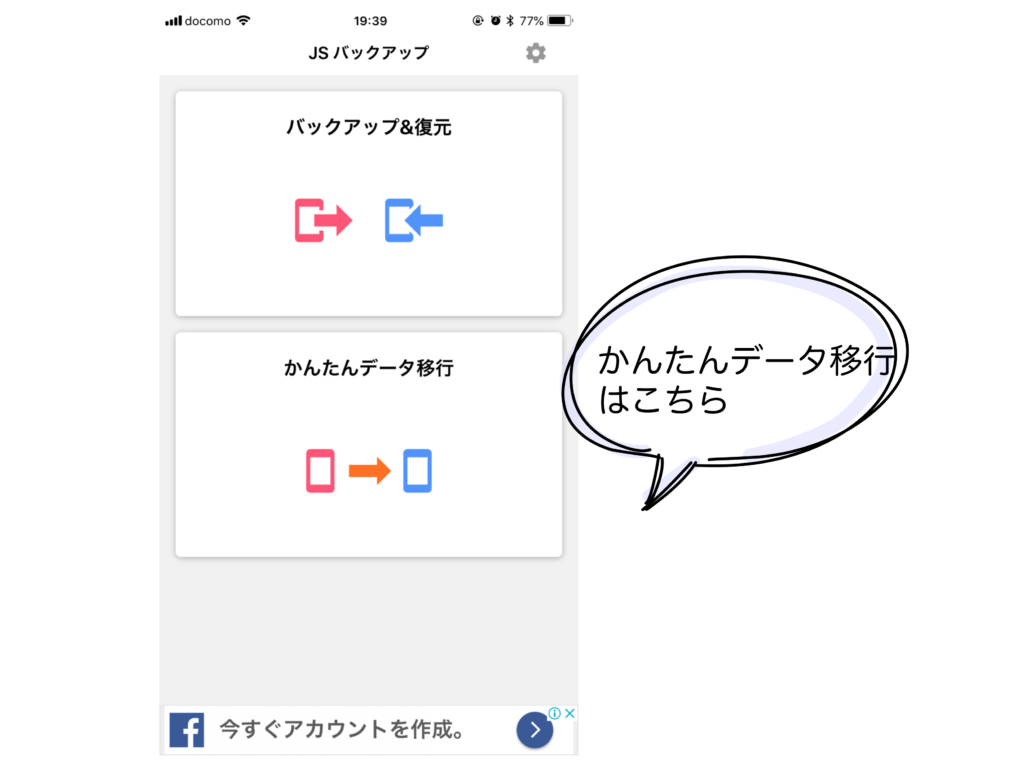
>「移動元スマホからデータを取り出す」
>「有料版」「無料版」(画像・動画・LINEトークを引き継ぎたい場合は有料版を選び、写真などはSDカードで転送できるから連絡先など基本的なものだけでよければ無料版でもよい)
>パスワード(任意のもの)を入力「データ取り出しスタート」
▼▼▼
新しいiPhone端末で「JSバックアップ」を立ち上げ、
>「かんたんデータ移行」
>「移行先スマホでデータを取り込む」
>「QRコード読み取り」
▲▲▲
さきほどのAndroidに表示されたQRコードをiPhoneで読み込む
>パスワードを入力(Androidで設定したもの)
「このパスワードで実行」
>「データを取り込みスタート」
引き継ぎ完了
「アプリをインストール」でAndroidで使用していたアプリを参照できる。
Yahoo!かんたんバックアップアプリでデータを移行する
これがとても楽ちん♪
Yahoo!IDをお持ちでなければ先にYahoo!IDを設定します。
移行できるのは連絡先・画像・動画

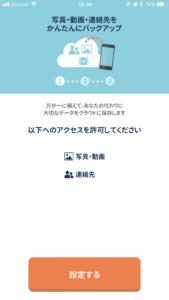
Yahoo!IDでログインして、アプリが起動したら、バックアップが自動で始まる。(初めに写真・動画、連絡先へのアクセスを許可する画面で「設定」する)
そしてiPhoneでYahoo!かんたんバックアップアプリを立ち上げると勝手にバックアップが始まるけど気にしない。
>「復元」をタップ。
>復元したいデータを選んで「復元する」
復元が終わったら「完了」をタップ。
iPhoneでデータ転送後、復元を確認
もしも、復元したつもりでできていなかったら大変です。
必要なデータが引き継がれているか、確認しましょう。
「完了しました」と表示されているのに復元されていないという報告もちらほら・・・
写真のバックアップだけは重ねてGoogleフォトでダウンロードしておくなど、二重三重の対策を取っておくと安心ですよ。
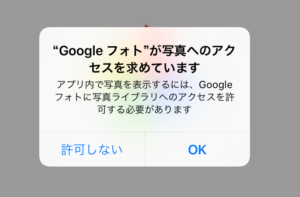 OKをタップでダウンロードされていきます。
OKをタップでダウンロードされていきます。


Android同士の機種変更でデータを移行する
どこまでのデータを移行したいかによりますが、Googleアカウントを同期するだけで、メール・アプリ・カレンダー・ドライブなどが同期(同じ状態になる)されます。
Googleバックアップを使う
「設定」>「バックアップとリセット」の設定を有効にすると、1アプリにつき25MB内のアプリデータや通話履歴、端末の設定などのバックアップができます。
Googleドライブにバックアップされ、新しい端末にアプリを再インストールする際、アプリデータが復元されます。
バックアップしたデータは2週間未使用でしないと2か月で削除されてしまいます。
JSバックアップアプリでのデータ移行
旧Android端末で「JSバックアップ」を立ち上げる
初めにプライバシーポリシーなどに同意する
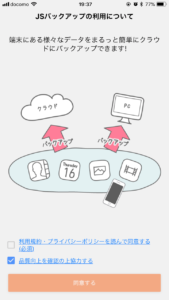
>「かんたんデータ移行」
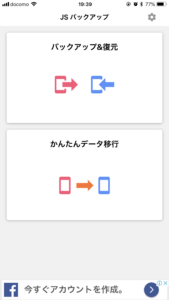
>「移動元スマホからデータを取り出す」
>「有料版」「無料版」(画像・動画・LINEトークを引き継ぎたい場合は有料版を選び、写真などはSDカードで転送できるから連絡先など基本的なものだけでよければ無料版でもよい)
>パスワード(任意のもの)を入力「データ取り出しスタート」
▼▼▼
新しいAndroid端末で「JSバックアップ」を立ち上げ、
>「かんたんデータ移行」
>「移行先スマホでデータを取り込む」
>「QRコード読み取り」
▲▲▲
旧端末に表示されたQRコードを新端末で読み込む
>パスワードを入力
「このパスワードで実行」
>「データを取り込みスタート」
引き継ぎ完了
「アプリをインストール」で旧端末で使用していたアプリを参照できる。
Yahoo!かんたんバックアップアプリでデータを移行する
これがとても楽ちん♪
Yahoo!IDをお持ちでなければ先にYahoo!IDを設定します。
移行できるのは連絡先・画像・動画

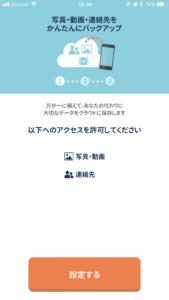
Yahoo!IDでログインして、アプリが起動したら、バックアップが自動で始まる。(初めに写真・動画、連絡先へのアクセスを許可する画面で「設定」する)
Yahoo!IDでログインして、アプリが起動したら、バックアップが自動で始まる。
そして新端末でYahoo!かんたんバックアップアプリを立ち上げると勝手にバックアップが始まるけど気にしない。
>「復元」をタップ。
>復元したいデータを選んで「復元する」
復元が終わったら「完了」をタップ。
SDカードやDropBoxを利用してデータを移行
写真やアプリなども、SDカードやDropBoxに、バックアップ、コピーを取っておくことができます。
デバイスに関係なく、データが見られるようになるので便利です。
同じアカウントでログインするだけで、そのまま新しい端末で使用できるアプリも多いので、アプリごとに調べておく必要があります。特に課金したようなアプリに関しては詳しく調べてましょう。
まとめ
スマートフォンの普及とともに、データの移行もだんだんと便利になってきました。
カメラの画質が格段によくなり、データは重くなる一方です。データを預かるアプリはたくさん出回っていますが、なるべく信用のおけるアプリを使うことをお勧めします。
Yahoo!バックアップやGoogleドライブのような大手のサービスが充実してきましたので安心して移行できるようになりました。また、Move to iOSはApple推奨で、JSバックアップは古くから利用されているアプリなので安心して使えるでしょう。
乗り換え前にデータが安全に移せることがわかれば格安スマホにする日も近いですね!
本日もお読みいただきありがとうございました。
下取りは他社のスマホもOK!
高価下取りで月々の支払いが更に割引に! 他社スマホもOKなのでiPhoneもAndroidも!破損ありでも下取りしてもらえるものもあるので要チェック! 