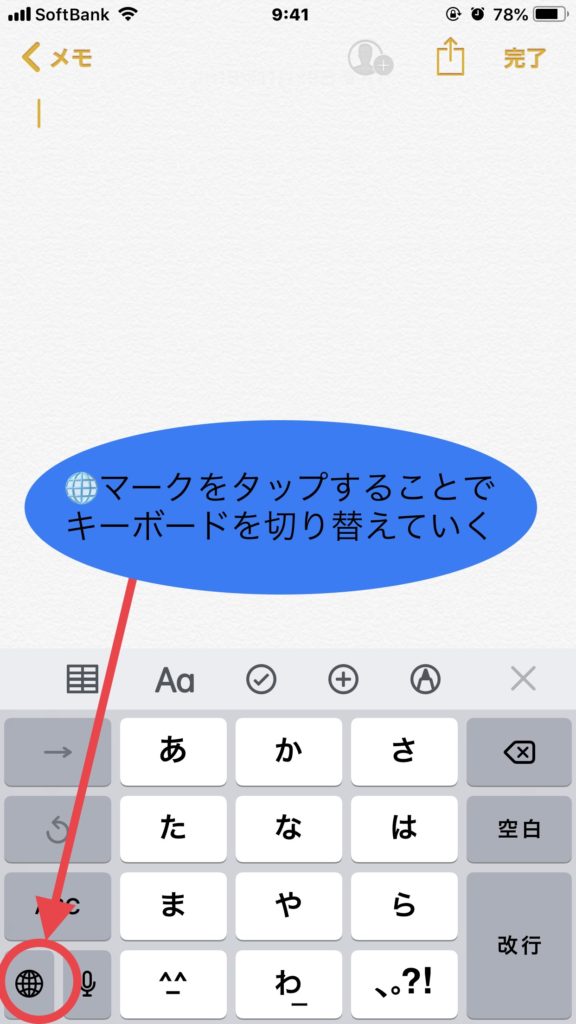iPhoneの文字入力の基本と使いにくいキーボードや操作音をスッキリ!
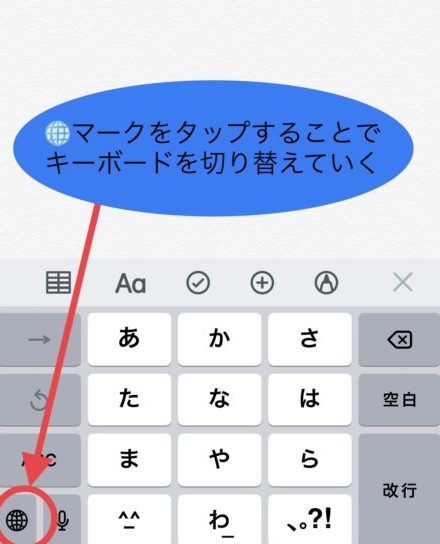
教えて!コンシェルジュ
iPhoneの文字入力ってどうするの?

読みたいところへ飛べる目次
キーボードを切り替えて使いたいものを表示させよう
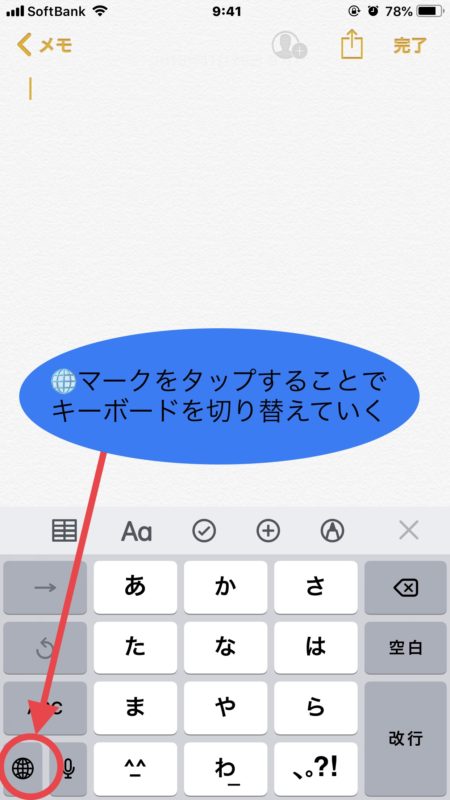
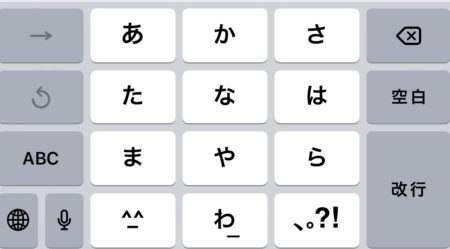
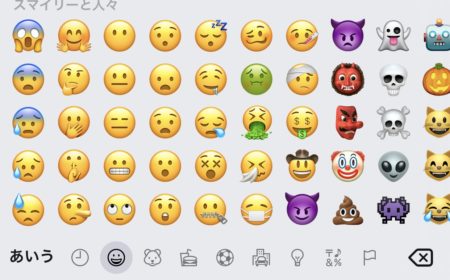
タップすると順にキーボードが変わっていく
または、長押しすれば、現在セットされているキーボードの数だけ選択できるようになっているので、一気に使いたいキーボードに変換しても大丈夫です。
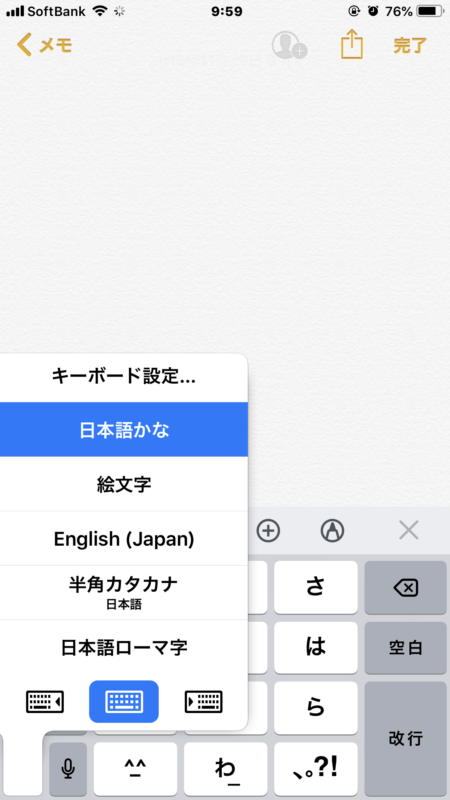
日本語を入力する方法
日本語を入力するキーボードは2種類
日本語ローマ字キーボード
キーボードがパソコンと同じような配置になっていて、ローマ字で日本語を入力するタイプ

日本語かなキーボード
ガラケーと同じように、五十音の頭文字が表示され、数回押せば、次々と同じ行の文字が表示されるタイプ。
左の下には(>_<)のような顔文字もある。
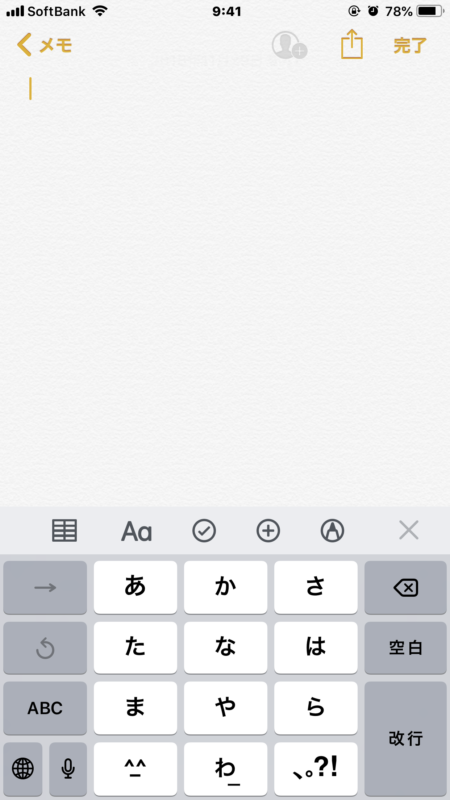
日本語はガラケー譲りのキーボードが使いやすい
使いたい文字が出るまでタップする
「あ」を軽くタップすれば「あ」が選択でき、「あ」を2回タップすれば「い」が出てくる・・・といった、ガラケーと同じような使い方ができる。
でも、何度もタップするのは少々面倒です。
そこで、次のような入力の仕方が主流になっています。
何度もタップして入力しなくてもいい方法
「あ」を長押しすると、四方に、あ行の別の文字が表示されます。それを、入力したい方へ指をつけたまま滑らせて、目的の文字のところで離すと、その文字が入力される仕組みです。
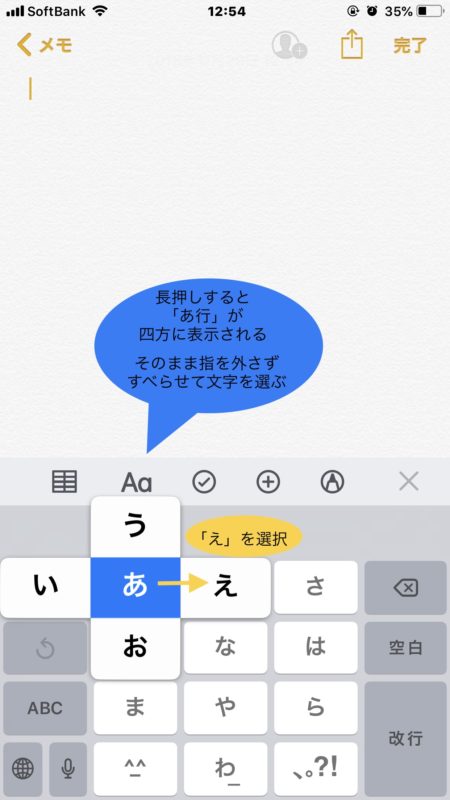
慣れてくると、現れる文字を見なくても、右になにがきて・・と考えなくても、スッと指が動くようになるので、日本語はかなキーボードで長押しで候補を出す方が入力しやすいです。
ローマ字で日本語を入れるのは外国人に便利
一方、ローマ字入力は、パソコンに慣れている人向けです。文字の配置を覚えていて、一つの文字に2ストロークが苦ではない人。
「さ」と入力したいときは「sa」とタップして表示させます。
パソコンのキーボードに慣れていないと、やりづらいでしょう。
これは、日本に住む外国人には絶対あって欲しいキーボードになりますね。
話せるけど書けない人がほとんどですから、ローマ字で入力する方がはるかに便利なのです。
英数字を入力する方法
かなキーボードから入力する
かなキーボードの左下あたりにある「ABC」と書かれた部分をタップすると、”かな”と同じように”アルファベット”が出てきます。
数字は更に、「☆123」と書かれたところをタップすると出てきます。
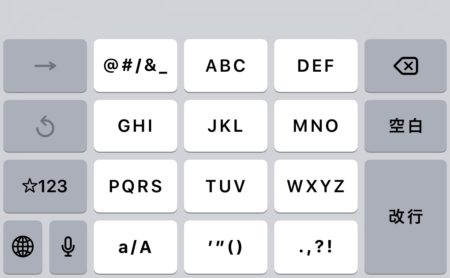
キーボードは好みなので、どちらで入力するのもアリだと思います。
ちなみに私は、英数字は次の英字キーボードを利用しています。
英字キーボードで英数字を入力する
英数字は、パソコンと同じ並びの英字キーボードを利用できます。
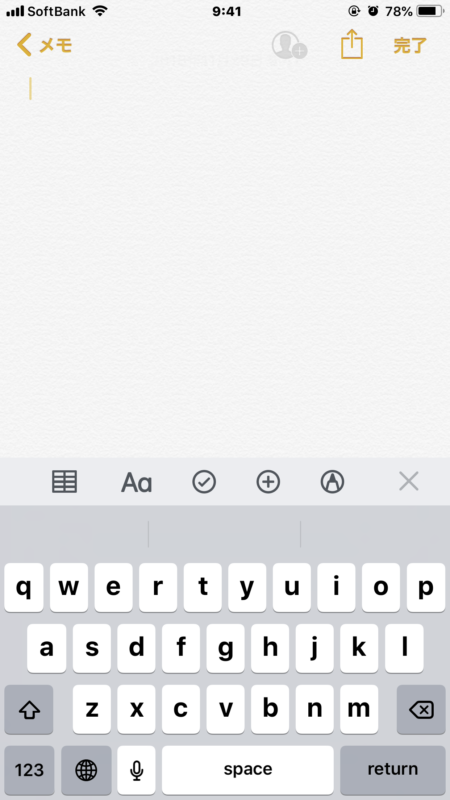
左下の数字「123」をタップすると数字が出てきます。
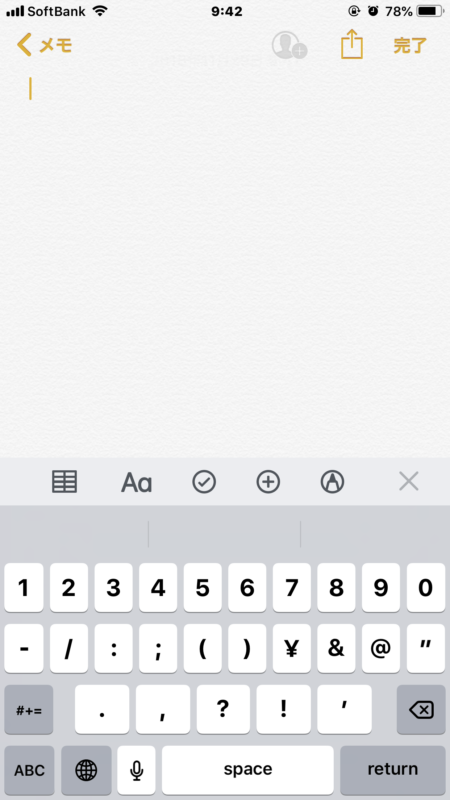
さらに「#+=」を選択すれば各種記号が出てきます。
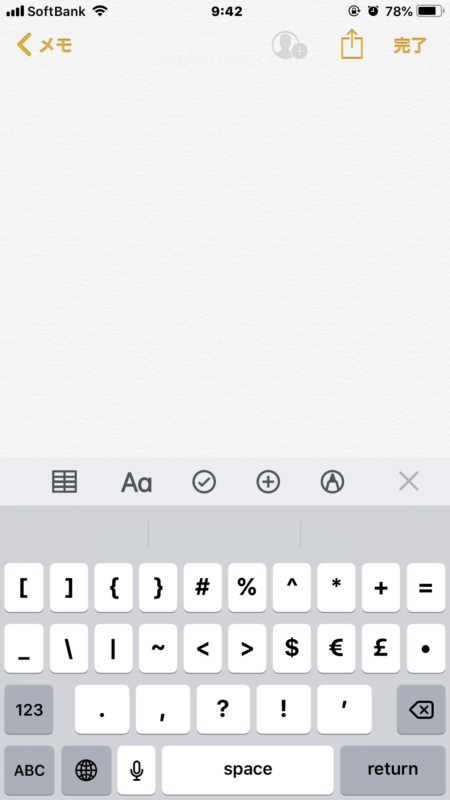
その他の言語を入力したい場合
ドイツ語を使いたい!そんな時は?
普段使用していない言語でも、たまたま知り合いができたり、なんらかの縁で新しく使いたくなる言語ができたとき、iPhoneには多数用意があるので、使ってみましょう。
まずは「設定」から
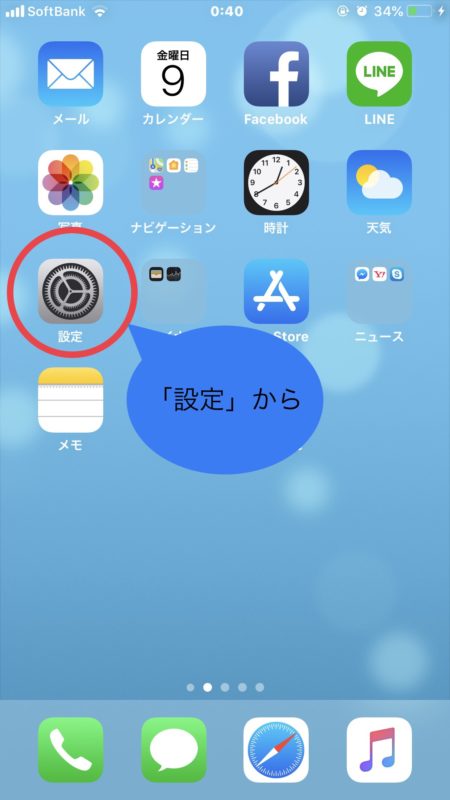
「設定」の「一般」をタップ
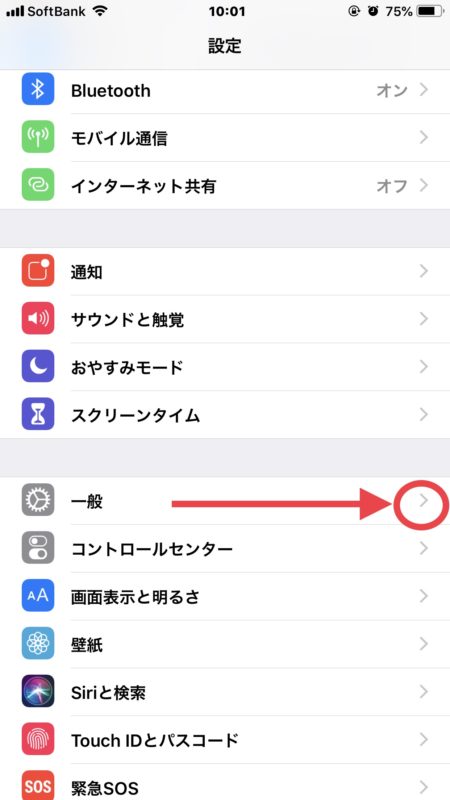
「キーボード」をタップ
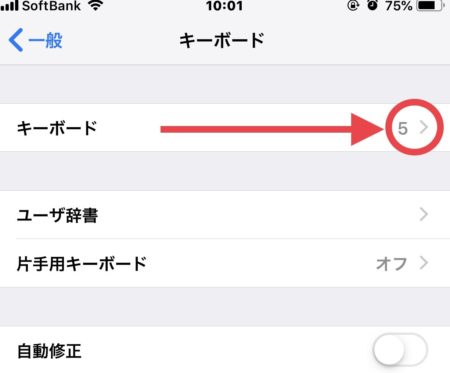
「新しいキーボードを追加・・・」をタップ
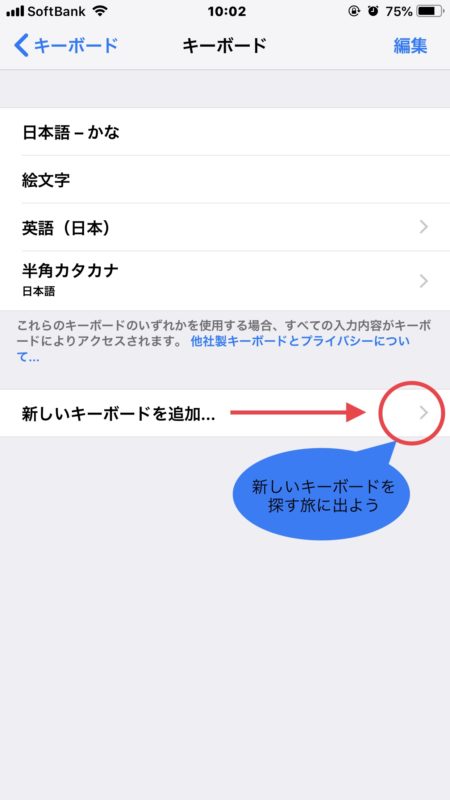
ドイツ語だけでも3種類ある!
その中から選択すれば・・・
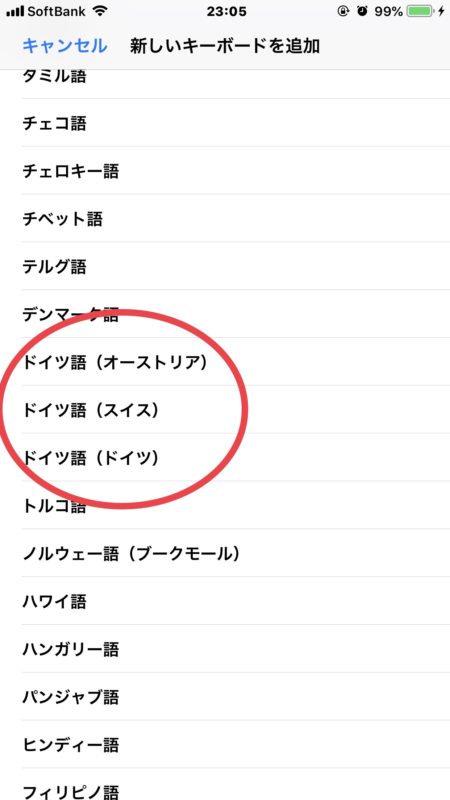
無事ドイツ語が仲間に加わった!
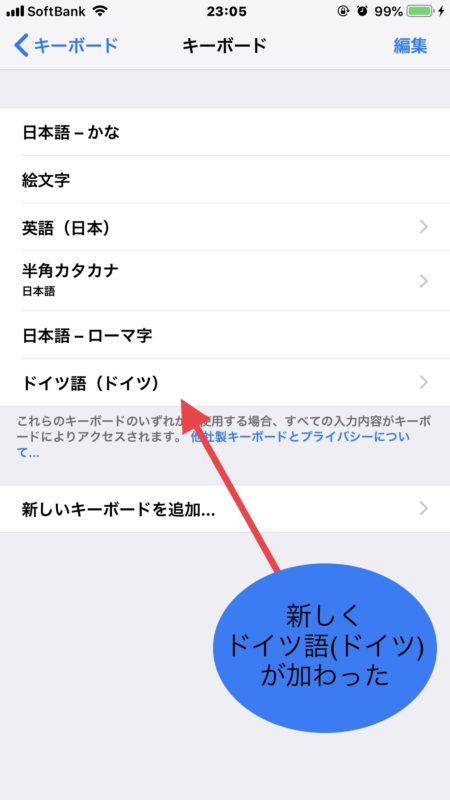
iPhoneには半角カタカナがない?
お気づきかもしれませんが、キーボード切り替え説明の写真で、長押しで出てくるキーボードの中に、「半角カタカナ」がありますが、実はiPhoneにはもともと半角カタカナはありません。
どうしても、登録するのに半角カタカナを入力する必要があり、「半角カタカナ」を使えるアプリを入れています。
それで半角カタカナのキーボードが存在しているだけです。
普通はあまり必要ないので、必要になればその時に入れるといいですね。
キーボードを自分流に使いやすくカスタマイズ
使わないキーボードをスッキリさせる
新しいキーボードを追加することができるだけでなく、不必要なキーボードは表示させないようにすることができます。
実は、日本語かな入力を主に使っていると、英字キーボードと日本語ローマ字キーボードが似ていてついうっかり間違えて使おうとしてしまうことが続いたので、日本語ローマ字キーボードが邪魔になり、消すことにしました。
やり方は追加のときと同様に「設定」→「一般」→「キーボード」でキーボードを表示させます。(地球儀長押しでもキーボード設定に入れます)
その後、いらないキーボードを左にスワイプさせると「削除」の文字が現れるので、それをタップしてください。
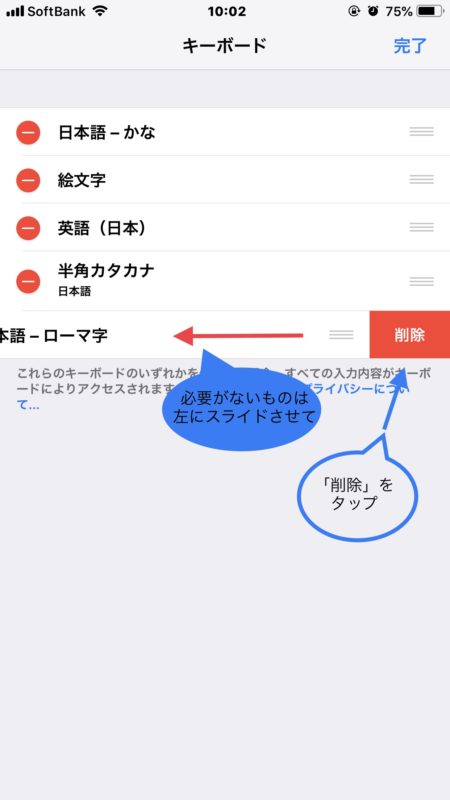
削除されてスッキリしました。
完全になくなってしまったわけではなく、いつでも再設定できるので、必要に応じて使いわけましょう。
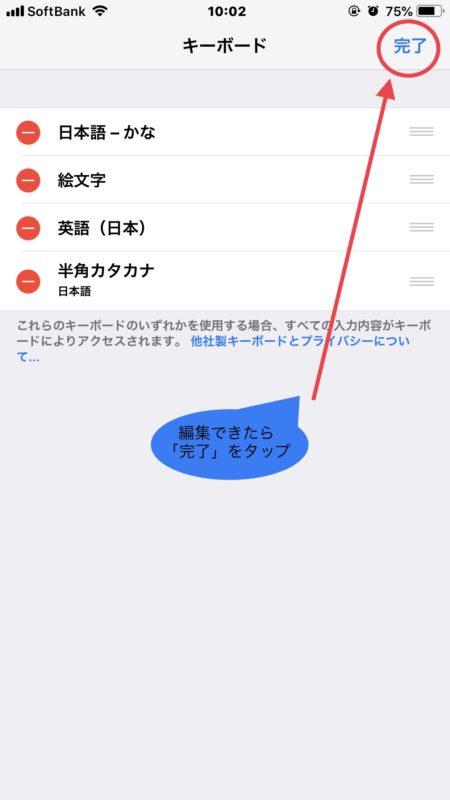 「完了」をタップして終わらせます。
「完了」をタップして終わらせます。
キーボードの順序を変える
使いやすいように、キーボードの順序を入れ替えることができます。
上記と同じく「設定」→「一般」→「キーボード」まで表示させたら、右上の「編集」を選択し、移動させたいキーボードの右三本の印を長押しして、そのまま指を離さずに移動させ、置きたいところで指を離す。
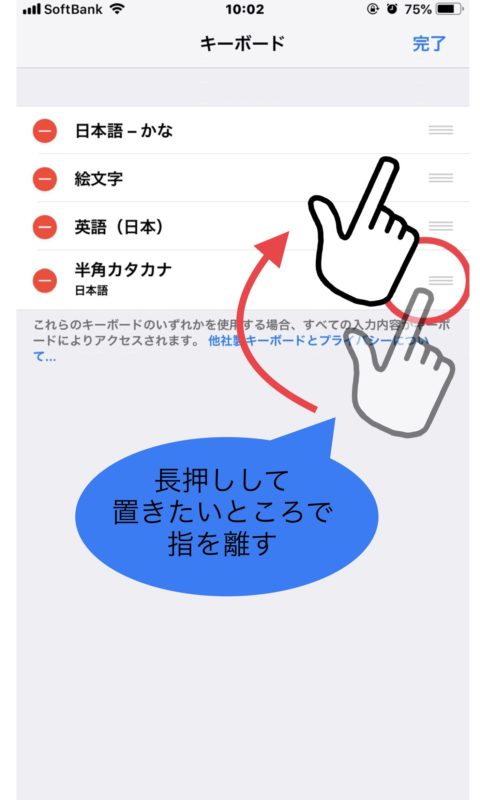
キーボードの操作音を消したい!
基本的にキーボードの操作音は消しておく方がよい理由
電車などに乗ってスマホを操作している人を見かけると、やたらとカチカチしているのに、なんとなく違和感を覚えてしまいます。
やはり、操作音は消しておく方がスマートでしょう。
キーボードの操作音を消す方法
「設定」→「サウンドと触覚」から
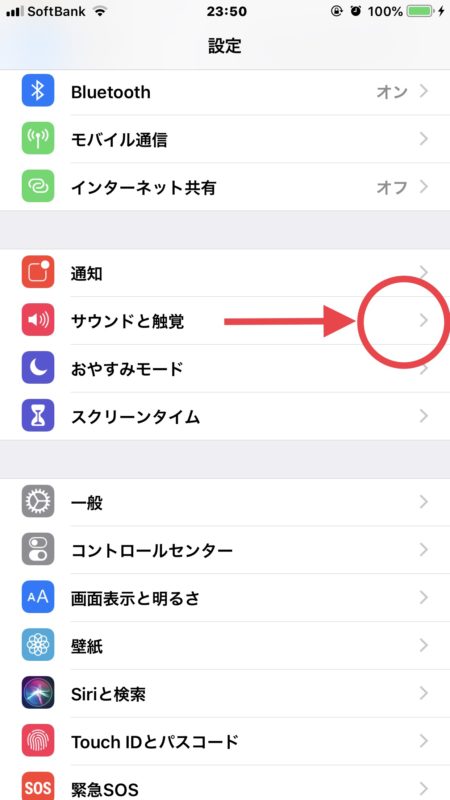
「キーボードのクリック」をチェック
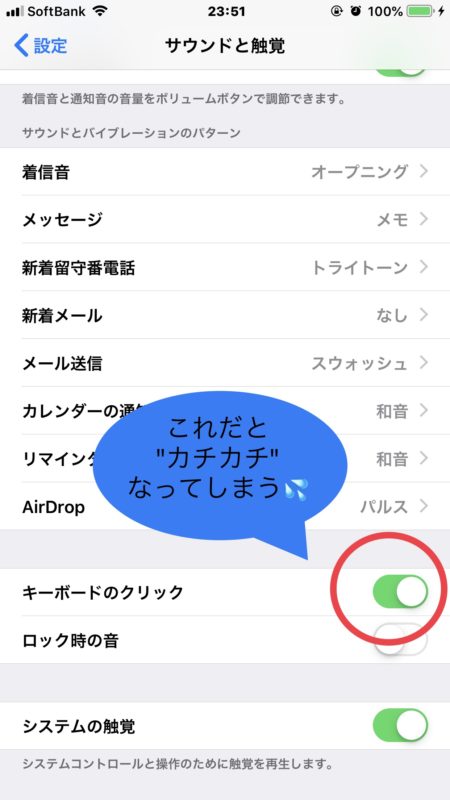
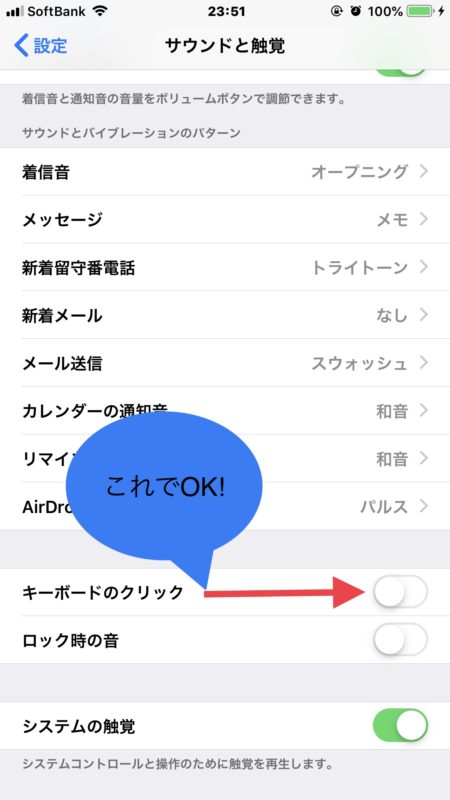
単語登録の方法
よく使う単語は登録しておくと便利
むずかしい変換や、独特の名前、メールアドレスなど頻繫に使うものは、すぐに候補に出てくるように、単語登録すると入力が楽になります。
たくさんでなくてもよいので、少し登録してみましょう。
同じく「設定」→「一般」→「キーボード」
キーボードの下あたりの「ユーザー辞書」をタップ

右側の「+」をタップ
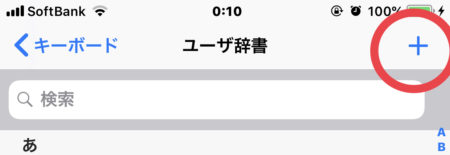
登録したい文字を入力し、そのよみがなを入力し、右上の「保存」をタップ
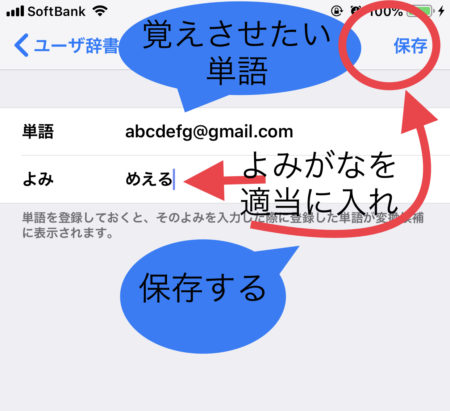
これで、いつでも「めえる」と入れると「abcdefg@gmail.com」が表示されるようになります。
意外とすぐにできますね。
これで文字入力の基礎はできました。
あとはどんどん慣れていくのみ!
iPhoneはとても便利なスマートフォンです。もっとハッピーな時間を過ごしましょう!
PR