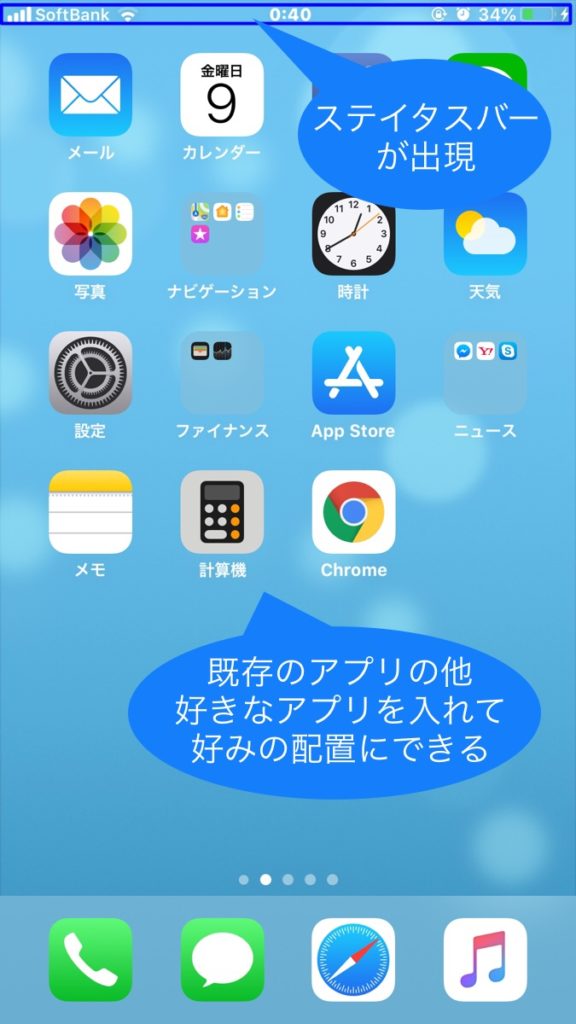(iPhone)初心者のための基本操作とボタン説明[戻る時はこのボタン]
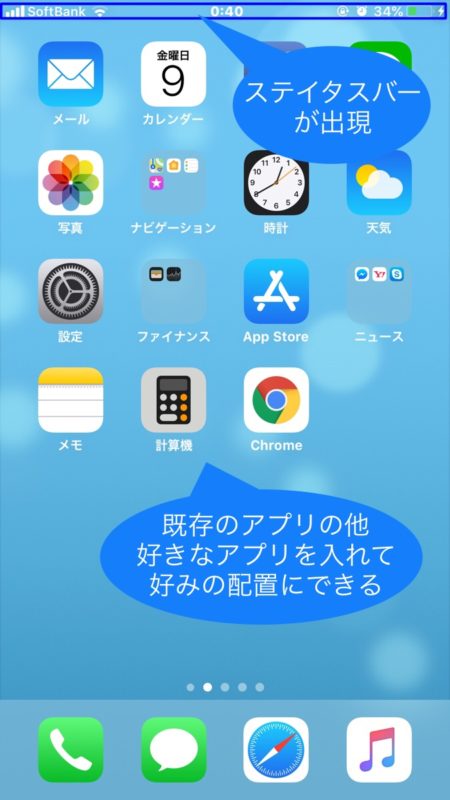
教えて!コンシェルジュ
『iPhone』の特徴と基本操作を教えて!

iPhoneと携帯電話、どう違う?
今まで『ガラケー』と呼ばれる携帯電話を使っていたら、その違いに戸惑うこともあるでしょうが、何事も”慣れ”が肝心!
操作のためのボタン


画面全体で、操作もすれば表示もする、ダイヤルボタンや方向キーなどはありません。
画面はタッチパネルなので、直接指を乗せて操作します。
平な画面全体がボタンであり表示部分であると考えてください。
元に戻るのは画面の一番下の真ん中にある[ホームボタン]です。
ホームボタンはその他にもスリープ状態からロックを解除したり役割が大きいです。
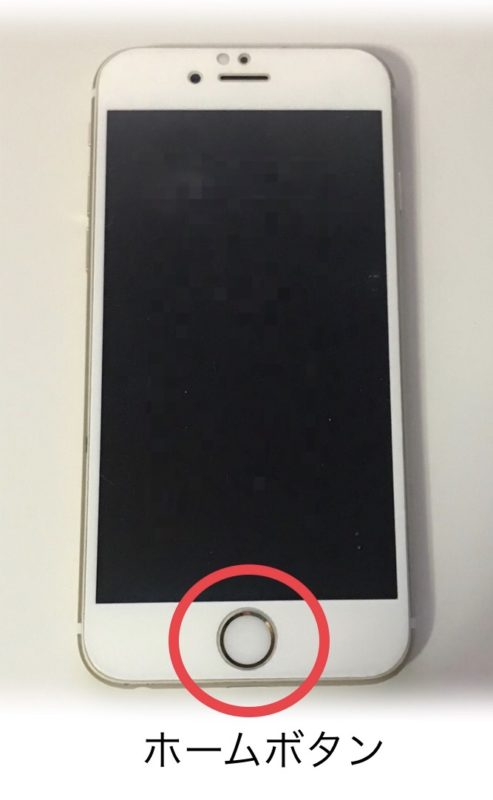
ステータスバーやアプリアイコンが表示
画面一番上には時刻やネットワークの接続状況、バッテリー残量を表示する「ステータスバー」、その下には「アプリアイコン」など、マークや絵が並んでいて、自分の使いやすい配置にしたり、増やしたり減らしたりもできます。
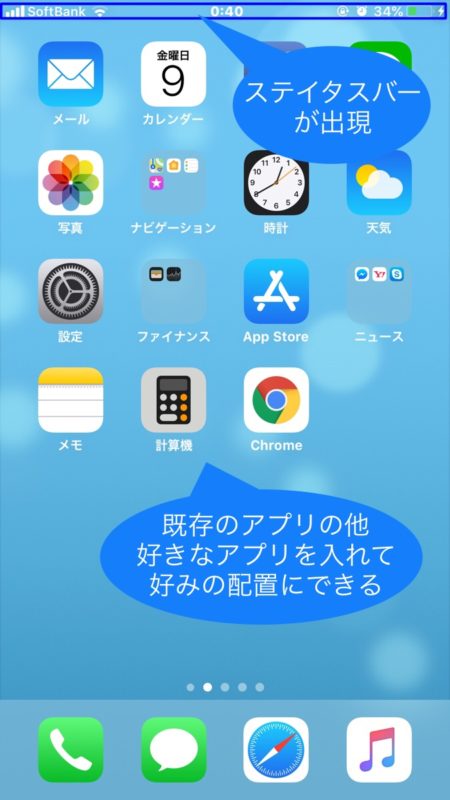
同じようなジャンルのアプリをフォルダのようにまとめることができます。
普通のフォルダだと開いてみないとわかりませんが、小さくアプリの様子がわかるので(1ページ目のみ)迷いにくいです。
フォルダの中のページや、スマホの画面は、ページが増えると下に〇 〇 〇 〇とページの数だけ〇がつきます。(上の図参照)
何ページ目にいても、ホームボタンでホーム画面(1ページ目)に戻ります。
PR
インターネットが簡単に
ネットワークに接続することで、どこでもwebページや地図を見ること調べることができます。
携帯電話でもできることは同じですが、画面全体で見ることができるので、自ずとその時間が多くなることを前提として作られています。
インターネットへの接続は、携帯電話事業者と契約している通信だけでなく、街中もしくは個人利用のWi-Fiを経由して通信することが可能です。


音楽プレーヤーやカメラとしての十分すぎる機能
iPhoneは、音楽プレーヤーとしても優秀なので、いつでも音楽や動画を気軽に持ち出すことができます。

カメラも優秀で、十分にデジカメをしのぐような写真が撮れる上、加工も簡単になりました。

また、アプリ(アプリケーションソフト)を使えば、その可能性は無限大。
有料・無料で使えるあらゆるアプリが揃っています。


なんのためのボタンか知っておこう
名称はともかく操作に必要な「とりあえずこれだけは」のボタン
-
電源ボタン(スリープボタン)
ボタンを長押しすると電源をオン・オフできる。
軽く押せば、画面がスリープ状態になり画面が暗くなりますが、電源が切れているわけではないので、バックグラウンドで受信したり電話を受けたりできます。

-
ホームボタン(タッチIDセンサー)
ホーム画面といって、電源を入れて一番初めに表示される画面に戻ります。
なにか作業をしていて、一旦やめたい時や、次の作業に移るとき、なにかとホームボタンを使います。
また、touch IDセンサーになっているので、指紋認証の際にはここをタッチする。
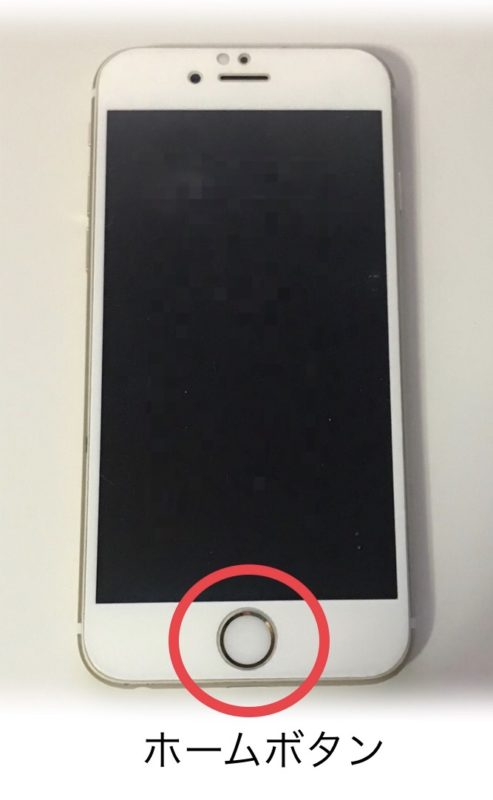
-
消音ボタン
サイレントモードにしたい時に、ボタンを押すのではなくて下げることで消音します。オレンジが見えていたらOKです。
-
音量ボタン
上ボタンで音量が大きくなり、下ボタンで小さくなります。

その他のパーツはなに?
-
レシーバー
通話の際、相手の声が聞こえてくるところ。
-
カメラレンズ(自分撮り用)
自分撮りをする時や、FaceTimeやLINEやSkypeなどでビデオ通話をする時に使うカメラ。
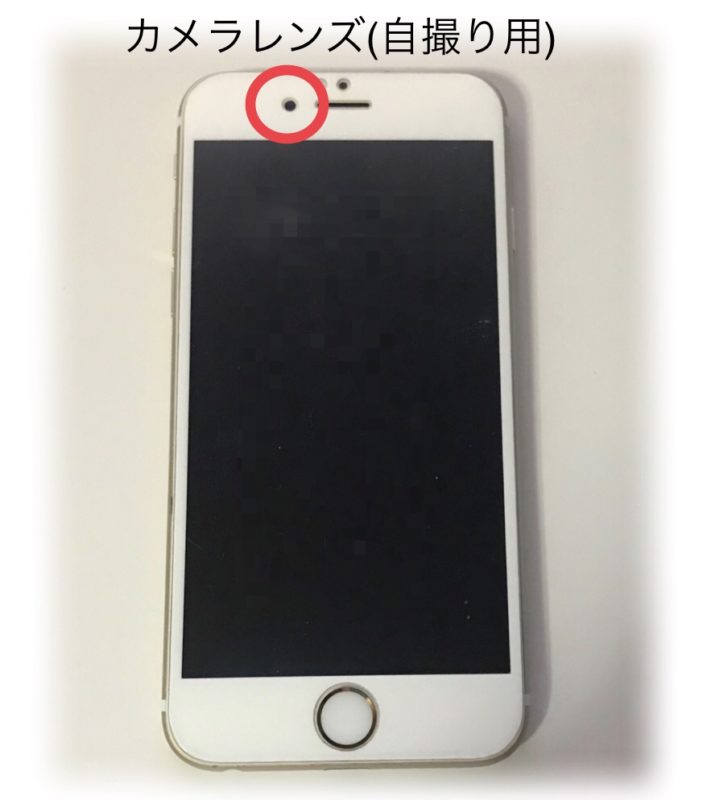
-
カメラ
背面のカメラは対面用。二つあるものはデュアルレンズで、ひとつの写真を撮るために、二つのカメラを使うというもの。

これがあると、周りをぼかして被写体を際立たせるポートレート撮影が可能です。iPhone7プラスから採用されている機種があります。
-
フラッシュ
写真やムービーの撮影時にフラッシュとして使う他、単独で使用して、懐中電灯のように利用することも可能です。

-
SIMカードトレイ
契約情報の入ったICカード(SIMカード)を装着するカードスロットがある。専用のピックか、なければゼムクリップなどの細い器具で押せば、スロットが出てくる。

-
スピーカー
着信音や動画の音楽、音楽プレーヤーとしての音楽、アラーム音その他のスピーカーになる。
-
ライトニングコネクタ
ライトニング-USBケーブルを接続し、充電やパソコンとの接続ができる。
iPhone7以降は、イヤホンもここから利用する。

PR
タッチパネルあれこれ
ディスプレイは直接触れて操作します。
タッチパネルは高感度で、ボタンを押しこむわけではないので、いずれも軽くで大丈夫!優しく扱ってください。
案外動かない原因に、指が濡れていることがよくあります。
汚れていたり濡れていると、正しく反応しないので、きれいな手で操作しましょう。
タップ/ダブルタップ
アプリの起動や項目の選択時に使うほとんどが、この『タップ』が基本の操作となります。
指を画面に軽く触れてすぐに離すことです。
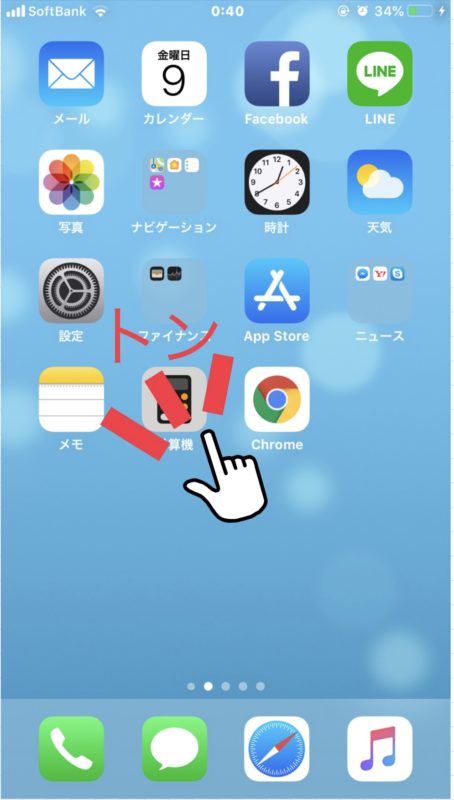
ダブルタップは『タップ』を続けて2回行うことで、拡大表示をする時などに使います。
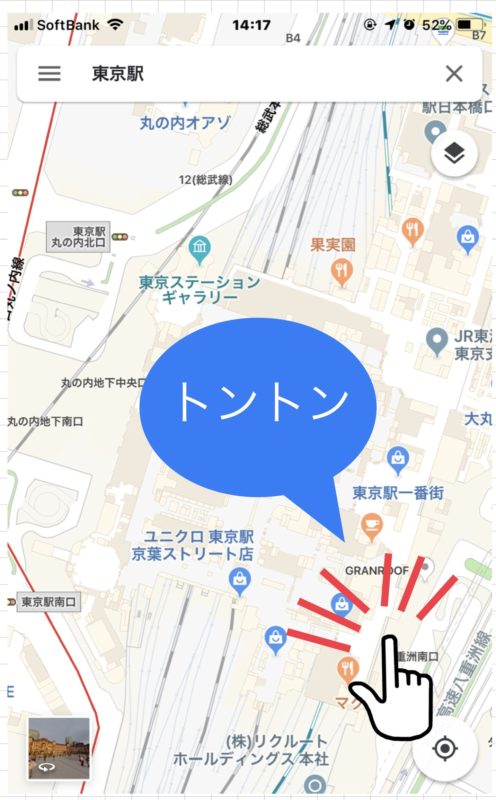
よく使う操作なので、軽いタッチの『タップ』と『ダブルタップ』にまずは慣れましょう。
ロングタッチ
画面に指で長く触れたままにする操作を『ロングタッチ』と言います。
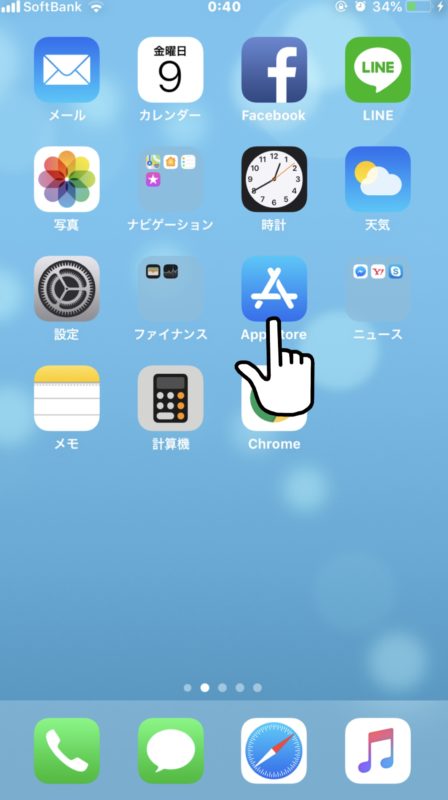
文字をコピーするために選択したり、アプリの移動をする時などに使います。
文章の中で『ロングタッチ』をすると、文章が部分的に青くなり、「コピー」や「調べる」などの項目が現れます。
ドラッグ
アイコンなどをタッチしたままぐーっと移動させる操作を『ドラッグ』と呼びます。
音量や画面の明るさなど、メモリを上下させる時にも使います。
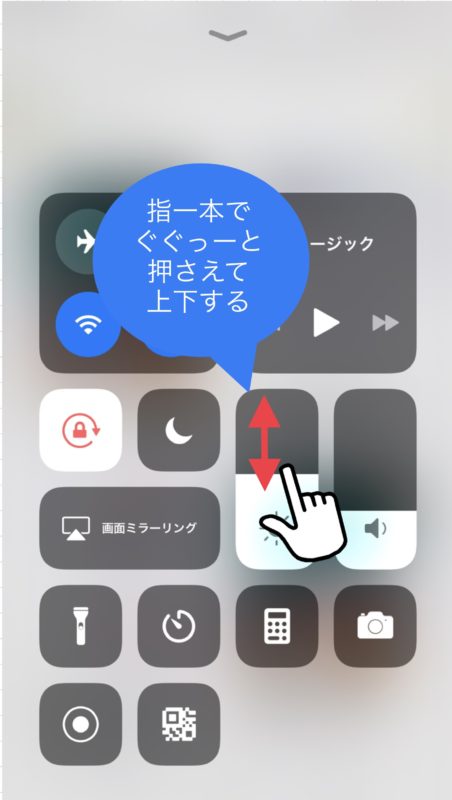
スワイプ
『スワイプ』はタッチと同じくらいよく使う操作で、指を軽く画面上で滑らせ移動させることで、指をつけたまま「すー」っと移動させます。
画面の移動や地図アプリなどで別の場所を見たいときなどにスクロールさせるときに使います。
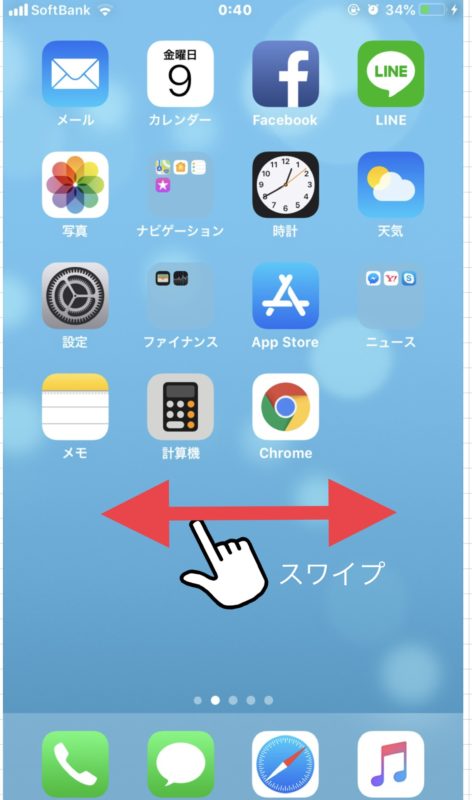
フリック
スワイプと似た動作で、フリックというのがあります。
ほぼ同じなのですが、スワイプがすーっと画面を移動させるのに比べて、フリックは「さっ」とはらう感じです。
画面の移動はどちらでもできますが、フリックの方が小さい動きでできるので、時短のために、日本語入力画面ではフリックがもっぱら使われます。
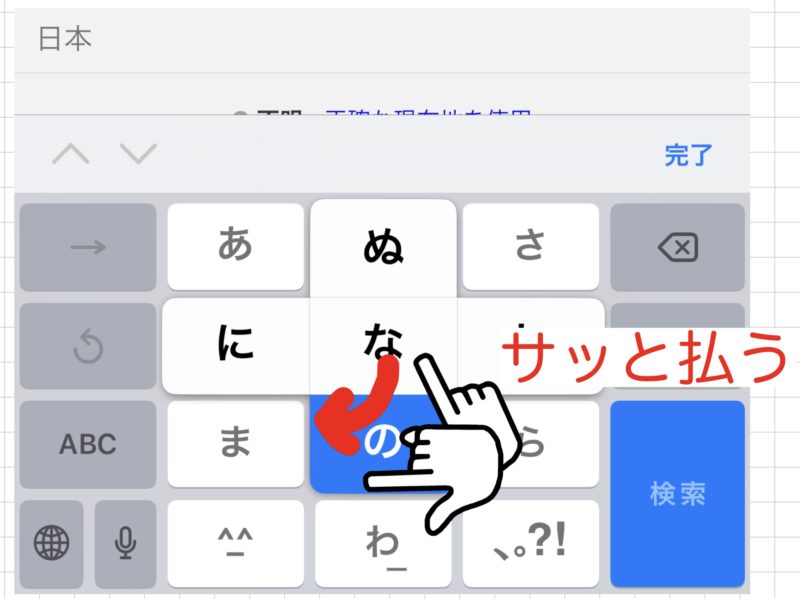
ピンチアウト/ピンチイン
指を2本使用し、広げたり、幅を狭めたりする操作で、画面の拡大や縮小ができます。
大きくするのをピンチアウト、小さくするのをピンチインと言い、地図アプリの他、文字が小さく見ずらい時などにもよく使います。

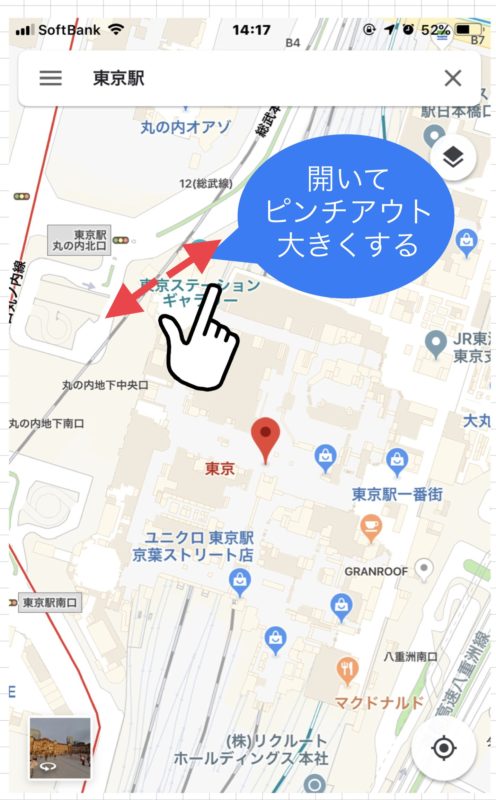
スリープってなに?
ないと困るスリープ状態
電源を入れて操作しても、その後ずっと使い続けるわけではないので画面を消したいと思った時に、いちいち電源を落としていては時間がかかって仕方がない。
しかも電源が入っていないと大切な電話やメールなどが取れないと、携帯する意味がなくなる・・・
そんな時は、スリープ状態にしておきます。(というか使わない時はスリープ状態が通常であるという感じです)
つまり、画面は消えているけれど、バックグラウンドで受信したり更新したりしているのです。
ずっと画面がついていると、とんでもなくバッテリーを消費してしまうので、画面だけは消えている状態ですね。
スリープを解除してみる
スリープ状態にするのも解除するのもスリープボタン(電源ボタン)でできます。

その他、ホームボタンで解除できますし、iPhoneには持ち上げると解除するとっても便利な機能もあるので、スリープ状態からすぐに操作ができます。(iPhone6Sシリーズ以降とSE)
『設定』→『画面表示と明るさ』→『手前に傾けてスリープ解除』
をオフにするだけ!
ロック解除と電源の切り方
ロックを解除してみる
ロックの解除は、ホームボタンでできます。
指紋認証を登録している場合は、ホームボタンに登録した指をあてることで解除されます。
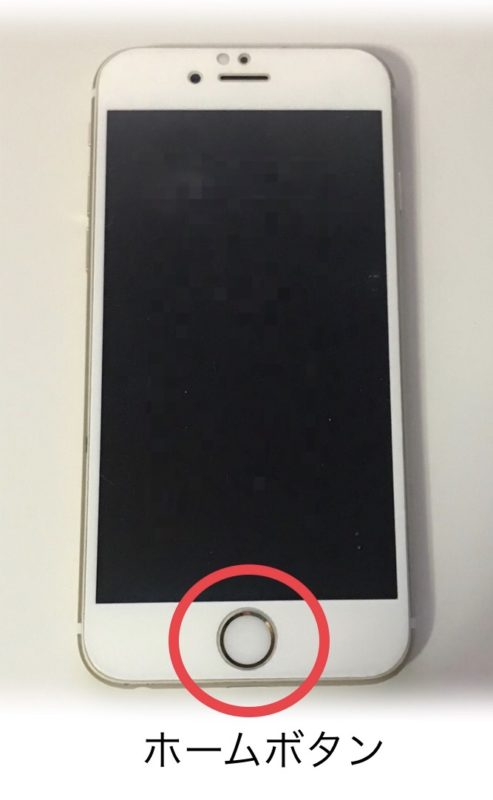
特にロックをかけていなければホームボタンで画面が開いてしまいます。
万が一(落としたり盗難被害にあったり)のことを考えて、ロックはかけておくことをお勧めします。
電源が切れているときは、電源ボタンを長押しして、まずは電源を入れてください。
電源を切るときは?
電源ボタンを長押しすると、画面上に『スライド電源オフ』の表示がでてきます。
それを、左から右にドラッグすると電源がきれます。
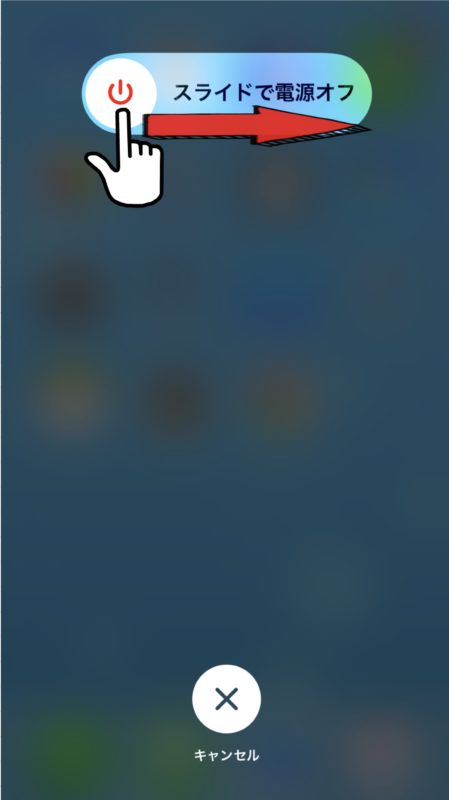
<下取りは他社のスマホもOK!>
高価下取りで月々の支払いが更に割引に! 他社スマホもOKなのでiPhoneもAndroidも!破損ありでも下取りしてもらえるものもあるので要チェック! 
PR
まとめ
初めてのiPhone基本操作をお届けしました。
「習うより慣れよ」の言葉通り、数多く触ればどんどん操作が早くなります。
まずは基本操作、やっておきたい設定から簡単なアプリの利用など、そこからは自由にやりたいことができる「魔法の箱」になるまで使い倒しちゃってくださいね!
PR