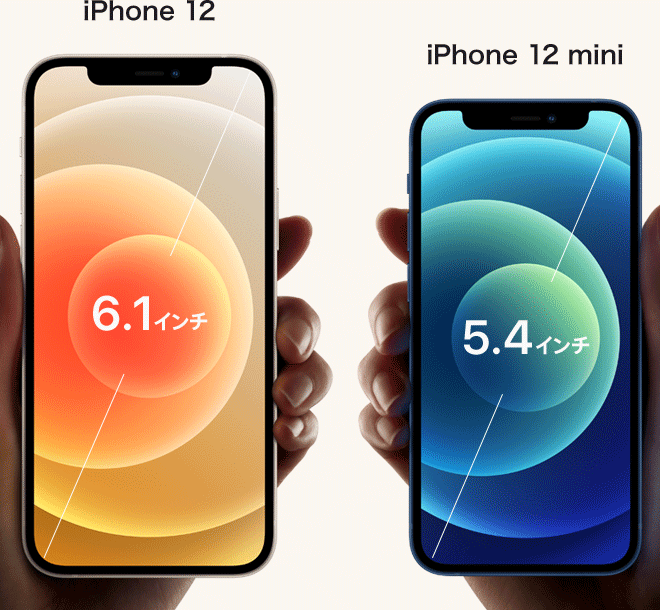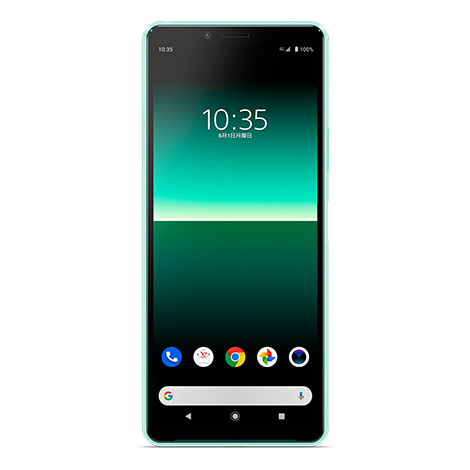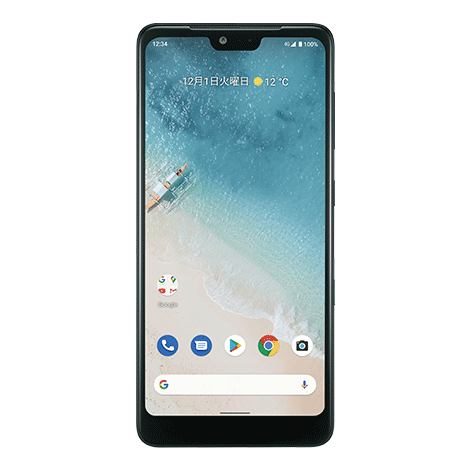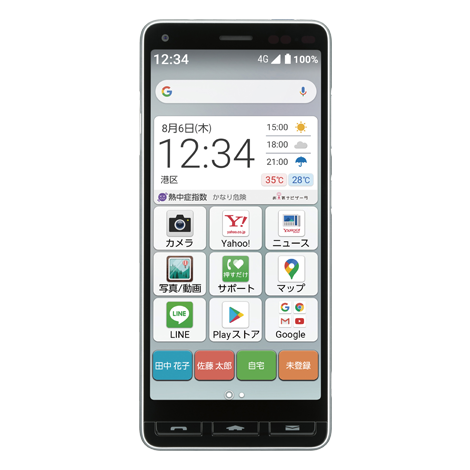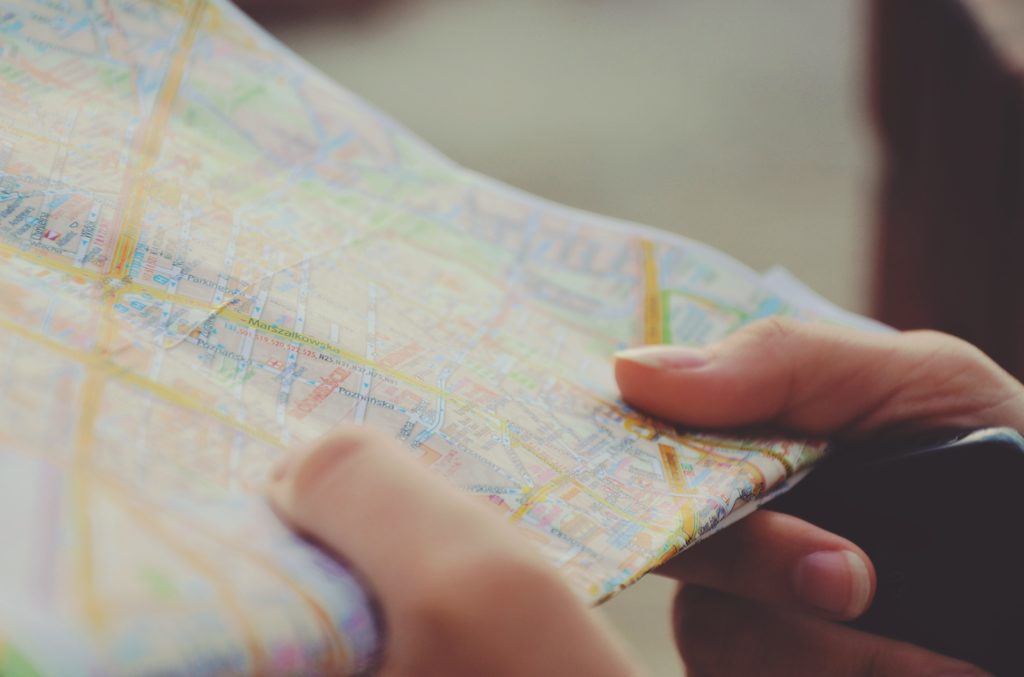スマホの地図アプリ3分でわかる基本操作から道案内とメールで位置を送るまで

教えて!コンシェルジュ
行きたい場所への道順を知りたい

読みたいところへ飛べる目次
スマホの地図アプリ


おススメはGoogleマップとYahoo!MAP
Yahoo!MAPは、道案内に便利な機能があるので、お近くの地図には力を発揮します。
世界の地図ならGoogleマップが最強です。
どちらも良い点があるのですが、ここでは万能のGoogleマップで説明していきます。
ただ、どの地図アプリも、そんなに違いはないので、他のアプリを選んでも、ほぼ同じように活用していただけるでしょう。

もしもアプリが入っていない場合はダウンロードしてください。
まずはアプリを立ち上げると、位置情報の利用を許可するかを尋ねられます。
許可しないにすると、道案内など利用できなくなります。
常に位置を監視されているような気がするので、とりあえず「このAppの使用中のみ許可」にしておきます。
常に許可にしているのが一番利用価値は高まります。
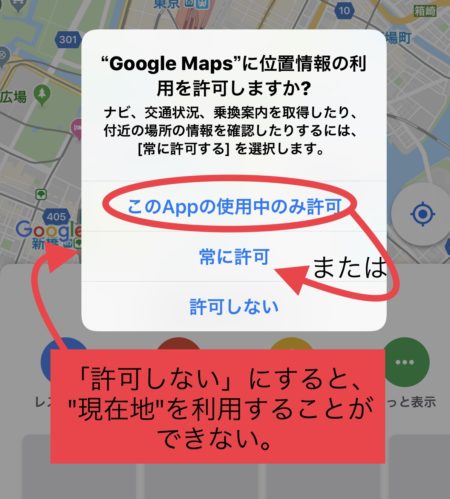
許可すると、現在地が表示されて地図アプリが使えるようになります。
ここから、行きたい場所や、探したいものを見つけて、道案内してもらえるので、とってもお役に立つアプリとなります。
キーワードでお店探し

周辺のスポットを探すだけなら、一番下の『周辺スポット』を選んで、レストランや観光スポットを探すことが簡単にできます。
自分が調べたい特別なお店なら、一番上の【ここで検索】と書かれた検索窓から検索ができます。マイクをタッチすれば音声で検索することもできますよ。
お店だけに限らず、見たいスポット(例えば「東京駅」とか「京都御所」とか「エチオピア」などのあいまいな地名や具体的な住所でもOK)を入力することで、候補が検索結果で現れますので、目的地をタップします。
お店なら、Googleが持っているお店の情報を同時に提供してくれるので、電話番号や営業時間まで一目で手に入れることができます。
お目当てのお店情報も、小さなスマホの中ですぐに手に入る地図は素晴らしいツールですね。
拡大・縮小・方向変換で見やすくする
画面を移動させる
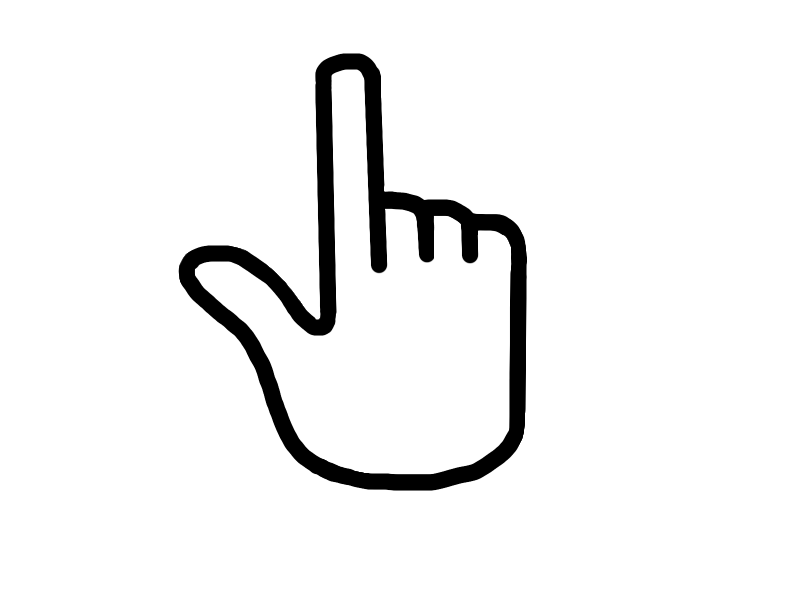
見ているところから普通に移動したいときは、1本の指を画面につけたまま上下左右にスライドすれば地図がずれていきます。
画面の拡大・縮小
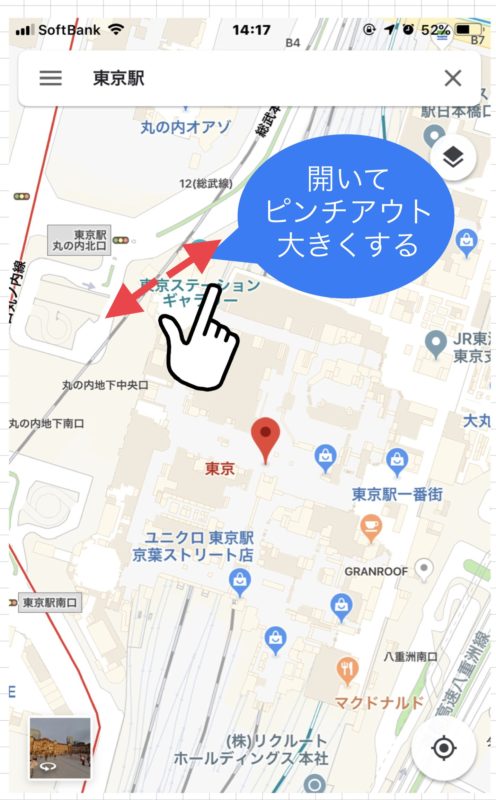
拡大したい画面に指を2本置いて、その指間を広げる(ピンチアウト)と拡大、狭める(ピンチイン)と縮小となります。
見たいところをピンポイントで拡大すれば、その場所に行ったときのことがイメージできます。
一方、縮小では、そこまでのルートを一目で理解できるので全体像をつかむのに向いています。
画面の方向を変える
画面の方向を変えるのは、2本指を画面につけたまま、ぐるっと回せば回転します。
通常は北が上で表示されています。
北が上でない状態になると、右上にコンパスマークがでるので、そのコンパスをタッチすることで、再び北が上の画面に戻ります。

行先をもう少し見たい
拡大するほどではないけれど、「もう少し先が見たいな~」ということはありませんか?
そんな時には、指を2本画面につけたまま、上にスライドすると、なんと画面が斜めに表示されます。
すると今まで見えなかった、指の先の様子(地図)が見えるようになります。
地図だけを表示したい
他の情報は表示しない
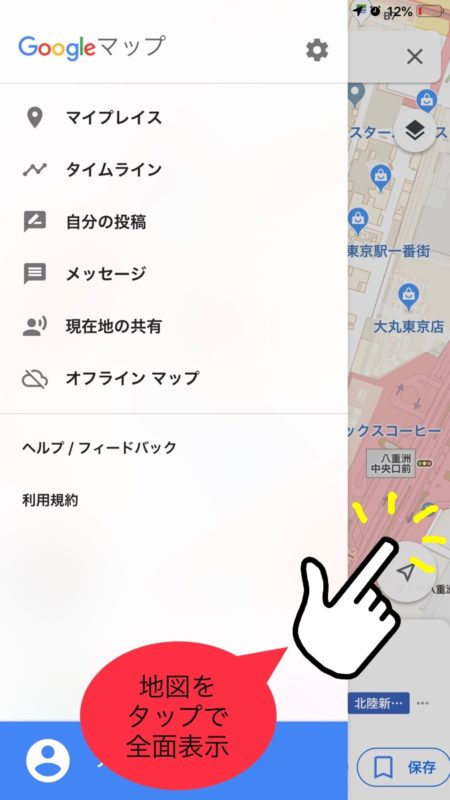
地図を表示すると、近くのお店の情報などが表示されていることがあります。
地図の範囲が狭まるので、地図のみを全面に表示したい!そんな時には、1度地図の部分にタッチしてみてください。
全面が地図になりましたか?
どこか触ってしまったのか地図が隠れてしまった
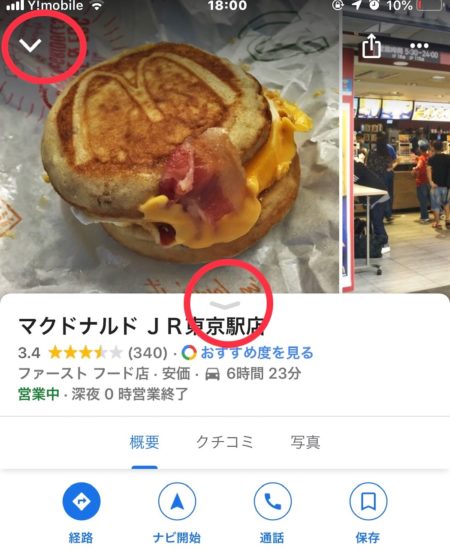

操作するつもりはなくても、ちょっとタッチしてしまって、意図しない画面になってしまったり、情報を調べているうちに地図が表示されなくて困ってしまうことが起こりがち。
そんなときには、やじるし(←や∨)を探してみましょう。
それがバックボタンのような働きで、もとの状態に戻してくれます。
道順を知りたい
経路のマークを探しましょう
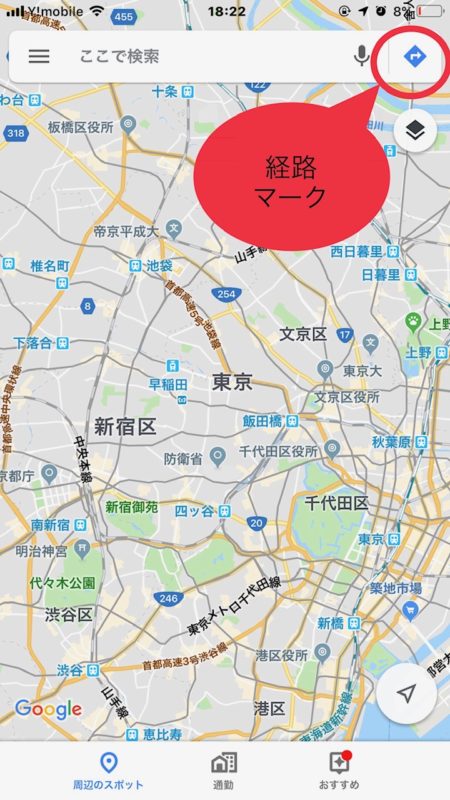
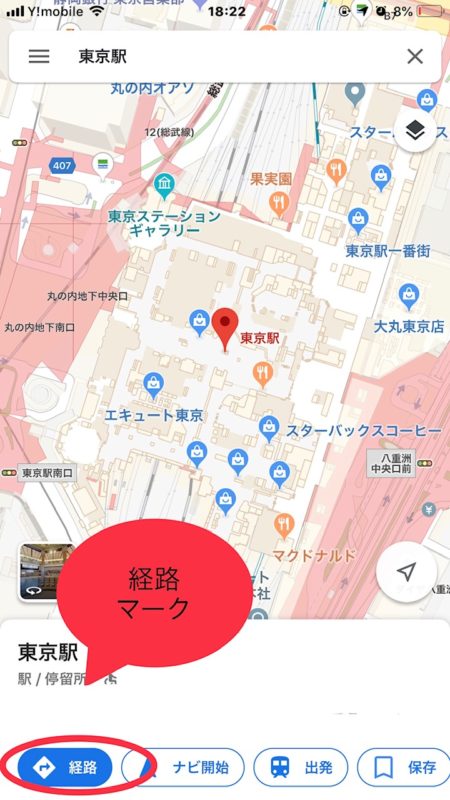
経路マークは画面右上などに配置してあることが多いです。左下や右下にあっても、道路標識があればそれをタップすれば経路の検索ができます。
『経路』と記載があれば同じく道案内をしてもらうことができます。
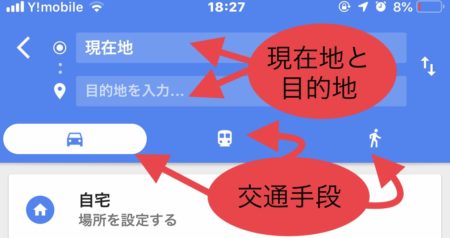
『経路』マークをタップすれば、二段の入力画面になっていますので、上に出発地、下に目的地を入力して、下の手段(車・電車・徒歩・タクシー)を選択します。
手段が違うとルートもかかる予想時間も変わってきますので、目安にする場合はきちんと選択がおススメです。
自転車は表示がありませんが、ほぼ徒歩の半分ぐらいで到着になると思いますので参考までに。
道案内をしてもらいながら目的地まで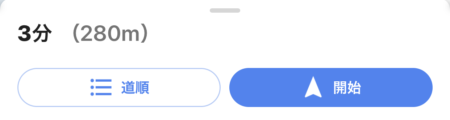
道順がわかり、かかる時間を確認した後、アプリを起動したまま案内までしてもらうことができます。
経路マークから経路を検索したら画面下に『開始』ボタンが現れます。
それをタップすることで道案内が始まります。
スマホが向いている方向に表示され、移動とともにあなたの動きに合わせてマークも移動していきます。
曲がるポイントにさしかかると、振動し、音声案内があります。
下に、到着までの時間が表示されています。
詳細はそちらから見ることができます。
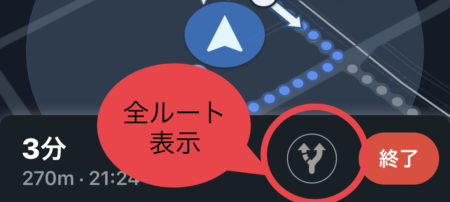
そして、道が二つに分かれているマークをタップすると、道案内全体のルートを表示させることができます。
また、『現在地に戻る』で、案内画面の今いるところの表示に戻ることができます。
途中でやめたい時はとなりにある『終了』ボタンをタップします。
地図で見つけた場所をメールで伝える
友だちと待ち合わせるのに、詳細を決めておかなくても、今はすぐに連絡がつくので便利になりました。
言葉では伝えにくい場所の特定も、地図アプリならお手の物。
やり方は簡単。
ピンを立てて情報パネルから『共有』を選択。
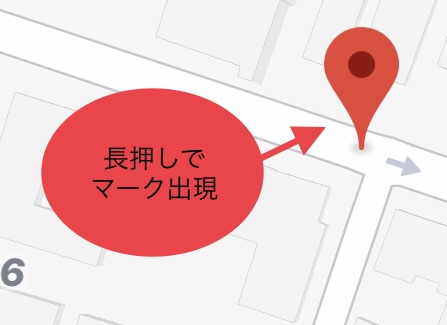
まずは連絡したい場所を特定します。
地図を直接長押ししてもいいですし、検索して場所を特定してもいいので、特定させることで「ピン」が立ちます。
すると、各種ボタンが表示されるのでその中の『共有』ボタンをタップ
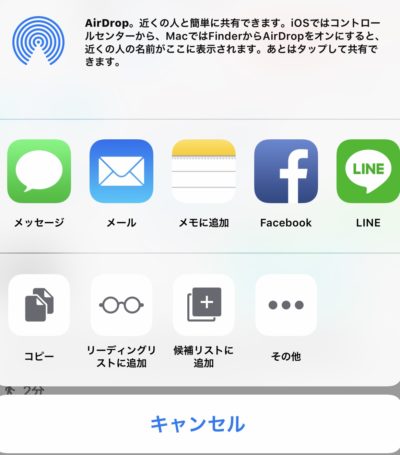
メールやLINEやAirDropなどの連絡ツールが現れます。
メールを選択すれば情報を送ることができます。(メール以外の通信手段でも送信することができます)
受け取った側は、本文中のアドレスを開くことで地図などが表示されるようになります。
まとめ
地図を使いこなすことで、スマホの威力を実感しますね!
初めはわかりにくい操作も、慣れることで楽しくなってくることでしょう。
楽しんでスマホライフを過ごしてくださいね♡
本日は【スマホの地図アプリを使う基本編】をお届けしました。
地図アプリは、バックグラウンドで道案内を続けてくれるアプリ(例えば道案内の途中でLINEを送ったとしても道案内が続いている状態)になります。
便利な反面、電池の消費量が多いので、頻繫に使うと充電切れの恐れも出てきます。
道がある程度わかるところは止めるなどして管理してください。
通信状況が悪いと、さらに電池を消費してしまいます。
格安スマホでは通信が安定しているワイモバイルがおススメです。
iPhone12/12mini
5Gが体感できる、A14Bionicチップで最速のスマホ、エッジいっぱいに広がるOLEDディスプレイ。
そしてカメラはナイトモードが素晴らしい。
iPhoneSE
手にしたくなるものを、手にしやすく。
とても持ちやすいサイズの人気のiPhoneSE
あざやかな4.7インチRetina HDディスプレイ。ロック解除と認証がすばやく安全にできるTouch ID。最大水深1メートルで30分間の耐水性能¹。そのすべてを、薄くて軽いボディに。
PR
Xperia 10 Ⅱ
迫力の映像を楽しめる21:9の有機ELとトリプルレンズカメラ搭載!
2つのアプリを同時に表示・操作できるマルチウィンドウ機能など★★★★★!!!
Android One S8
ワイドな大画面と長持ち電池。最新OS搭載モデル
かんたんスマホなら60歳以上ずーっと無料キャンペーン中!
60歳以上でかんたんスマホを選ぶと、『スーパーだれとでも定額』の月額料が無料になるキャンペーン中!
国内通話をいつでも安心して利用できます。機種代金値下げしました!!
通話が多い60歳以上の方におススメです。
かんたんスマホ2(A001KC / 京セラ)がいくらか見てみる→
PR