連絡先の登録【iPhone】簡単に間違えず新規・追加で電話番号を入れる
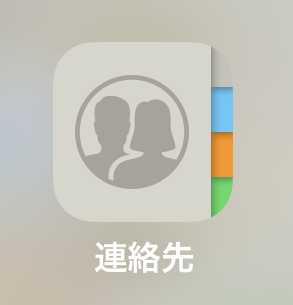
教えて!コンシェルジュ
iPhoneで新しく連絡先を登録するにはどうするの?

読みたいところへ飛べる目次
新しい連絡先を名前から追加する方法
新しく連絡先を追加したい時、いったいなにからどうすればできるのでしょう?
iPhoneには『連絡先』アプリがありますので、そこで管理することができます。
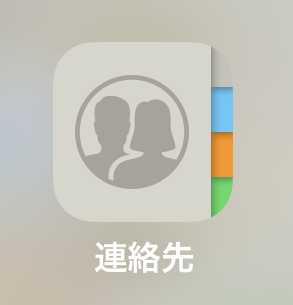
順に「姓」「名」「電話番号」「メールアドレス」など、たくさんの項目を追加できます。
『連絡先』アプリ>右上の『+』をタップ>姓名などを登録して『完了』
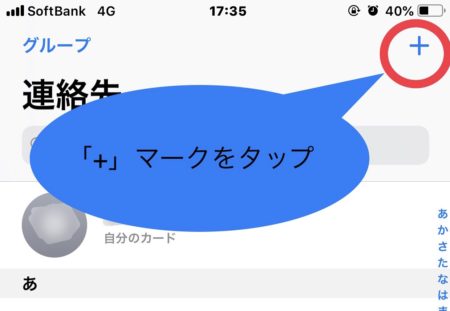
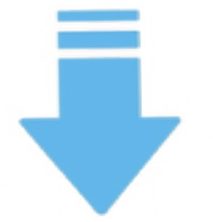

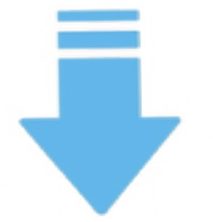
連絡先に登録されました!

電話番号を間違えずに登録する方法
かかってきた電話番号をそのまま新規で登録する
連絡先を新規登録するのに、入力間違いしてしまうと連絡がつかなくなるので、絶対に失敗したくないですよね。
これを回避するには、自分でひとつずつ入力するのではなく、着信や発信をそのまま利用する方法が簡単・手軽で多く使われています。
手順は実にシンプル
①まずは相手に自分の番号を口頭で伝えて電話をかけてもらう
番号を登録用に知りたいだけなのでワン切りでOK!
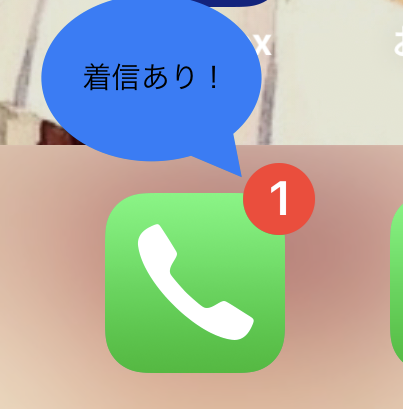
②かかってきた電話番号を履歴から確認したら、右側の「i」マークをタップ
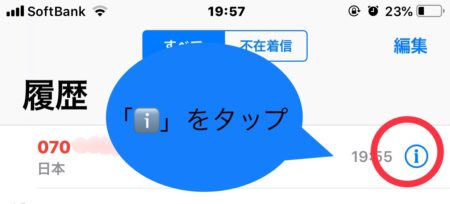
③『新規連絡先を作成』>項目を入力後『完了』
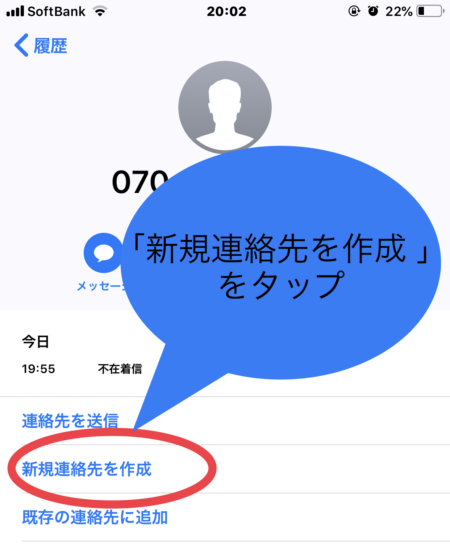
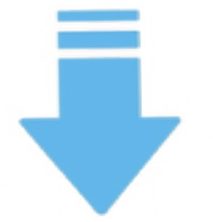
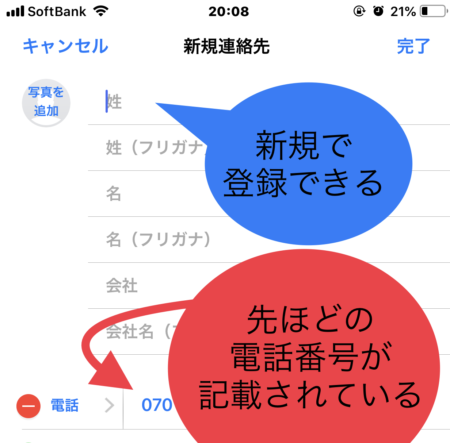
すでに登録している人の新たな電話番号を追加する
上記の①、②まで同様、その後『既存の連絡先に追加』>連絡先の一覧から電話番号を追加したい人を選択すれば電話番号が増えているのを確認(その際、以前の電話番号が必要なくなっていたら『-』を選択していらない電話番号は削除しておく)>『アップデート』
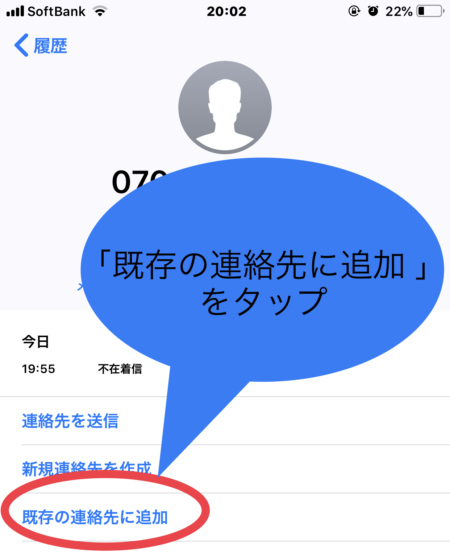
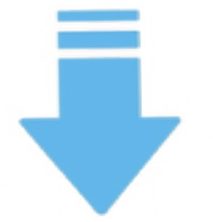
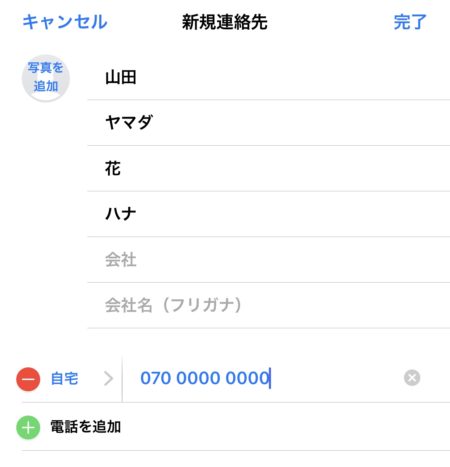
もちろん逆バージョンで、相手の電話番号を聞いて、とりあえずこちらからワン切りし、同じ手順で履歴から登録することもできます。
PR
届いたメールのメールアドレスを新規または追加登録する
届いたメールアドレスで新規登録してみよう
同じように自分あてにきたメールのメールアドレスから連絡先に登録することができます。
iPhoneのメールアプリなら、差出人に表示されているメールアドレスを長押しすると、そのアドレスが含まれる新規または既存の連絡先に登録できる画面に切り替わります。
その他、メールアドレスは、メールの差出人(一般的に”From”に表示されている)ので、長押しでコピーすることができます。
コピーしたものを、連絡先アプリの『+』マークから新規登録しましょう。
今あるデータにメールアドレスを追加できる?
新規登録だけでなく、既存の連絡先に追加する項目があるので、追加することが可能です。
必要なくなったアドレスが残っていると、どちらだったかな?と悩む原因になりますので、もし不必要なアドレスがあれば『-』で削除してしまいましょう。
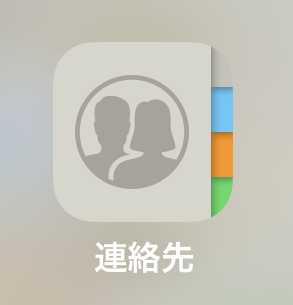
単純にメールアドレスを長押ししてコピーした後、連絡先アプリの追加したい人のデータから『編集』をタップして、メールアドレスのところにペーストしてアドレスを追加することもできます。
QRコードで連絡先を交換する方法
ここではちょっとおしゃれに?QRコードで連絡先を渡す方法をご紹介します。
アプリを使えばQRコードは誰でも簡単に作れますので、楽しく利用してみてください。

自分の連絡先をQRコードで作ってみる
キャリア別にQRコードを作るようになっています。(住所を含めるかどうかということ以外、実はあまり意味がなかったりするのですが。)
QRコードで表せる内容に、Softbank・iPhone用のQRコードには住所を含めることができません。
ドコモとauのみ1件まで住所を含めることができます。
まずはApp Storeからアプリを検索してゲットする
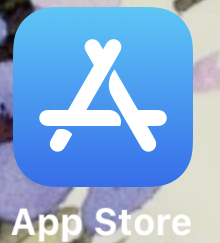
検索窓に「アドレス交換」と入れてみると

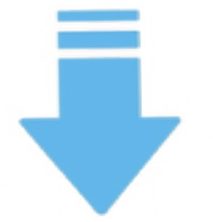

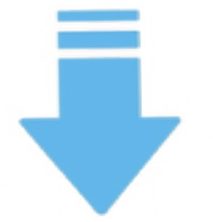
QRコードを作成したり読み込んだり、携帯電話向けに写真のサイズを小さくしたりできるスマホ⇒携帯電話への変換に便利なアプリです。
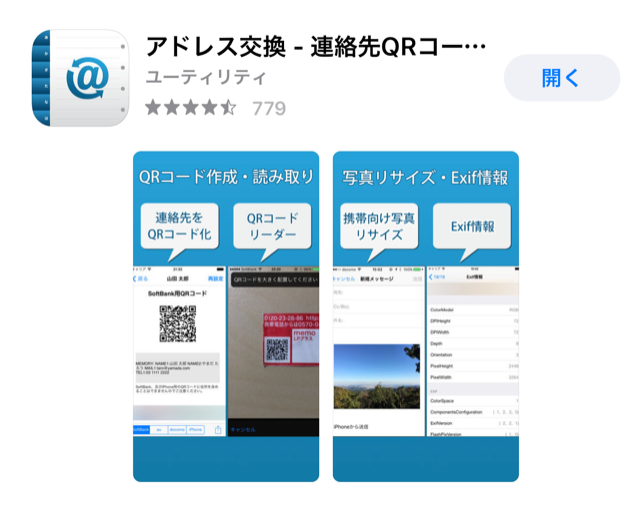
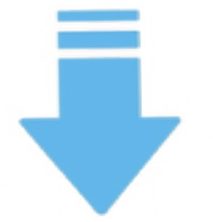
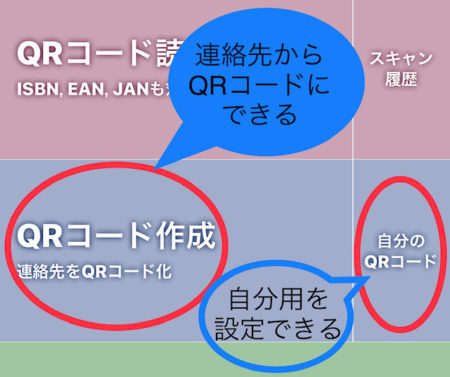
自分用を設定するには、自分の連絡先を登録しておく必要があります。
いずれも表示させたい項目は連絡先に入力しておき、その中から必要なものだけをQRコード化していきます。
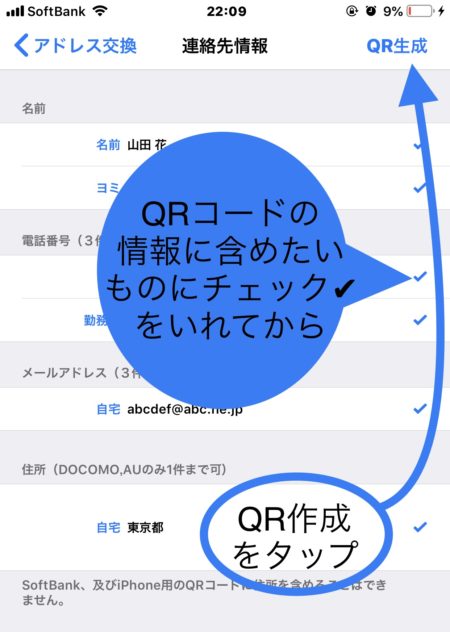
項目を選択すれば、あとは「QR作成」をタップするだけでコードが作成されます。


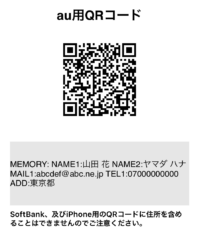
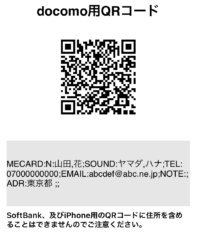

キャリア別にはなっているのですが、(住所を含めることができるかどうかの違いはありますが)QRコードリーダーで読み取れば、どのキャリア用で作成しても読み取れるので、ほとんど違いはないようです。
実際に試してみましたが、iPhoneのカメラでは、なぜかキャリアに関係なく読み込めるのがドコモのQRコードだけでした(^^;)
もちろん同じアプリを使って読み取ればどのキャリア用のものであっても読み取れましたし、Androidでも、QRコードリーダーのアプリを使えばすべて読み込むことができました!
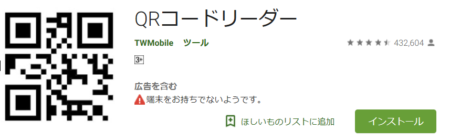
通常、QRコードは、LINEのQRコード読み取り機能でも読み取ることができるのですが、こちらのアプリで作成したものはいずれも全く読み取れず。残念ながら、今のところ、全員が簡単に読み取ることができるわけではないことが判明してしまいました。
iPhoneお使いのお友達には「ドコモ用」でQRコードを作成すれば読み取れる可能性が高いこと、QRコードリーダーアプリをダウウンロードしているお友達にも読み取れる可能性が高いことがわかりましたので、実用性は若干下がりますが、一発で連絡先を送信できる簡易な方法として頭の隅においていただければと思います。
まとめ
連絡先をiPhoneに登録する方法の基本のおさらいでした。
増えていくデータは、古いもので必要ないものはたまには断捨離して、スッキリとさせたいものです。
一番簡単な登録は、とりあえず電話でコールしてもらって、履歴から登録する方法です。
QRコードは、携帯電話からスマホにかわって、赤外線通信が使えなくなって、便利につかえる手段としてよく利用されるようになりました。
自分にあったスタイルでスマートに情報交換したいものですね。
PR
<下取りは他社のスマホもOK!>
高価下取りで月々の支払いが更に割引に! 他社スマホもOKなのでiPhoneもAndroidも!破損ありでも下取りしてもらえるものもあるので要チェック! 
PR